To attach text labels to drawing objects, create an annotation template first. An annotation template is a type of AutoCAD block. You define the template by defining the block in the Block Editor. The Block Editor is the canvas on which you lay out the components of the annotation. The relationship between each component determines how the annotation appears on each object when you attach the annotation later. For example, if you place a static label above a dynamic value, the final annotation has two lines (one above the other), like this example:
The text “Speed Limit =” is a static text label. The text “50” is a dynamic value supplied from an object data table.
If your drawing contains object data, or is linked to external data, you can specify properties of that data as values for the annotation. These properties are dynamic. When you attach the annotation to objects, each object displays its own value for that property.
For example, define an annotation for roads that uses the object data property "NumberOfLanes" and attach that template to a set of roads. The final annotation displays the number of lanes for each road.
In this tutorial, you use a drawing called AnnotationTutorial.dwg, which contains an object data table. You use a property in the object data table as the value for an annotation tag.
To create an annotation template
- Copy the sample data to a local drive and switch to the Planning And Analysis workspace.
- Prepare your sample data.
- Create a folder for your saved maps.
- Switch to the Planning And Analysis workspace.
- Start AutoCAD Map 3D toolset and set up the tutorial window.
- Open AnnotationTutorial.dwg.
- Click Open in the Quick Access toolbar at the top of the AutoCAD Map 3D toolset window.

Click Open in the Quick Access toolbar.
- Select AnnotationTutorial.dwg.
- Click Open.

The drawing opens, displaying the cloverleaf in the middle of the city of Redding.
- Click Open in the Quick Access toolbar at the top of the AutoCAD Map 3D toolset window.
- Click Annotate
 Map Annotation
Map Annotation Define Template.
Define Template. 
Click the Annotate tab in the ribbon to see the Map Annotation options.
- In the Define Annotation Template dialog box, under Annotation Template, click New.

Other options in this dialog box are unavailable because there is no annotation template yet. The dialog box redisplays when you create and save the annotation template.
- In the New Annotation Template Name dialog box, enter Speed and then click OK.

A new tab called Block Editor appears in the ribbon, and a new drawing opens in the Block Editor.
- Click Block Editor
 Annotation
Annotation Edit Annotation Text.
Edit Annotation Text. You can also enter the command MAPANNTEXT.
- In the drawing, press Enter to create an annotation.

Press Enter in response to the prompt. The Annotation Text dialog box displays.
- In the Annotation Text dialog box, do the following:
- In the Attribute area, under Tag, enter SpeedLimit.
- For Value, click the Expression Builder button.

The button to the right of the Value field is the Expression Builder button.
- In the Expression Chooser dialog box, do the following:
- Expand Object Data and Roads.

Expand the Object Data nodes until you see SpeedLimit.
- Click SpeedLimit.
- Click OK.
- Expand Object Data and Roads.
- In the Annotation Text dialog box, do the following:
- In the Object Properties area, under Color, select Blue.
- In the Text Options area, under Height, enter 30.
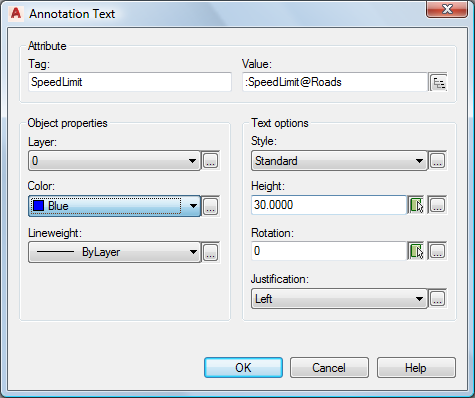
Make the annotation text blue and 30 units high.
- Click OK.
- In the Block Editor window, make sure the X and Y axis meet at the 0,0 point.

Check the location of the axis markers by hovering over their intersection point and looking at the lower left corner of the window.
0,0 represents the anchor point on the object. The annotation block is offset from the object according to how far away the block insertion point is from 0,0.
If the axis is not at 0,0, select it and drag it until it is.
Once the axis points are aligned at 0,0, click near, but not on, where the x and y axes meet. Then press Enter.

Click where the text of the annotation should start.
- To view the annotation tag, on the command line, enter zoom. Then enter e to zoom to the extents of the tag.

The actual speed limit for each road replaces the placeholder “SpeedLimit.”
- Click Block Editor
 Open/Save
Open/Save Save Block.
Save Block. - Click Block Editor
 Close
Close Close Block Editor.
Close Block Editor. The Define Annotation Template dialog box displays.
- To see the AnnotationTutorial.dwg drawing again, click OK.
There is no annotation in the drawing until you attach the template to objects.
To continue this tutorial, go to Exercise 2: Attach annotation to drawing objects.