モデル内で点をクリックすることにより、接続されている MEP 製造用パーツの経路を自動的に作成します。
パーツは、[MEP 製造用パーツ]パレット内の現在の部品種別およびグループから自動的に選択されます。
 ビデオ: MEP 製造用パーツの複数点経由のルートを作成する
ビデオ: MEP 製造用パーツの複数点経由のルートを作成する
複数点経由ルート ツールを使用するには:
- 次のいずれかの方法で[MEP 製造用パーツ]パレットを表示します。
- [システム]タブ
 [製造]パネル
[製造]パネル 
 (製造用パーツ)をクリックします。
(製造用パーツ)をクリックします。
- [表示]タブ
 [ウィンドウ]パネル
[ウィンドウ]パネル
 [ユーザ インタフェース]ドロップダウン リスト
[ユーザ インタフェース]ドロップダウン リスト [MEP 製造用パーツ]をクリックします。
[MEP 製造用パーツ]をクリックします。
- 作図領域内で右クリックし、[ブラウザ]
 [MEP 製造用パーツ]をクリックします。
[MEP 製造用パーツ]をクリックします。
- [システム]タブ
- [MEP 製造用パーツ]パレットで、目的の部品種別とグループが選択されていることを確認します。
- 次のいずれかの方法で、[複数点経由のルートを作成]ツールを起動します。
- リボンの[システム]タブ
 [製造]パネル
[製造]パネル
 (複数点経由のルートを作成)をクリックします。
(複数点経由のルートを作成)をクリックします。
- [MEP 製造用パーツ]パレットで、[グループ]ドロップダウン メニューの横にある[複数点経由のルートの作成を開始]
 をクリックします。
をクリックします。
- モデル内で、MEP 製造パーツ上の未接続のコネクタを右クリックするか、マウス カーソルを合わせ、右クリック メニューから[複数点経由のルートを作成]を選択します。
- リボンの[システム]タブ
- [複数点経由のルートを作成]ツールでは、次の操作を実行することができます。
- 始点を指定: 作図領域内をクリックして、階段経路の最初のパーツを配置するための始点を指定します。必要に応じて、作図領域内をもう一度クリックして、最初のパーツの終点を選択します。 選択した点の間に、適切なパーツが自動的に配置されます。曲げやティーなどの継手は、標準の自動充填ツールの動作に基づいて、直管の間に自動的に配置されます。
- プロパティ パレットで値を指定: プロパティ パレットでは、サイズやオフセットなど、経路の値を指定することができます。
- 自動充填の例外を指定: [MEP 製造用パーツ]パレットで、[複数点経由のルートを作成]ツールを使用しながら、除外するパーツおよび含めるパーツを変更することができます。 たとえば、新しいパーツを除外するように選択したり、既存の除外を削除することができます。
注: 自動充填の除外に関する変更は、現在の Revit セッションでのみ有効です。詳細については、「自動充填ツールからパーツを除外する」を参照してください。
- 勾配と位置合わせを指定: リボンの[オプション]パネルで、勾配を有効にしたり、勾配の値を指定したり、位置合わせを指定することができます。
- 最後に実行したコマンドをキャンセル: [Esc]キーを 1 回押すと、最後に実行したコマンドがキャンセルされますが、[複数点経由のルートを作成]ツールは引き続き使用できます。 [複数点経由のルートを作成]ツールを終了するには、[Esc]キーを 2 回押す必要があります。
-
モデル内をクリックして、経路内の残りのパーツの配置を続けます。
[複数点経由のルートを作成]ツールの使用中には、次の操作は実行できません。- [MEP 製造用パーツ]パレット内の現在の部品種別を変更する
-
[MEP 製造用パーツ]パレット内のパーツ上のドロップダウン矢印ボタンを使用することにより、別のタイプまたはサイズのパーツを選択する
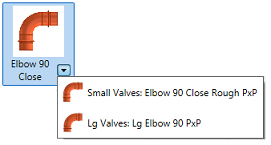
- パーツの配置が完了したら、[Esc]キーを 2 回押して[複数点経由のルートを作成]ツールを終了します。