아이콘 메뉴에서 P&ID 구성요소를 삽입합니다.
AutoCAD Electrical 도구 세트의 P&ID 기호 라이브러리에는 장비, 탱크, 노즐, 펌프, 부속품, 밸브, 액츄에이터, 로직 함수, 계측, 유량 및 유량 화살표가 있습니다. P&ID 기호 라이브러리는 모든 파이프 및 계측 기호로 구성됩니다. \Users\Public\Documents\Autodesk\Acade {버전}\Libs\Pid에 있습니다.
P&ID 기호 삽입
-



 을 클릭합니다. 찾기
을 클릭합니다. 찾기
- 구성요소 삽입: 파이프 및 계측 기호 대화상자에서 장비를 클릭합니다.

- PID: 장비 대화상자에서 볼 밀을 클릭합니다.

- 프롬프트에 다음과 같이 응답합니다.
삽입점 지정:
도면 왼쪽 위 구석에 볼 밀을 배치하도록 선택합니다.
- 구성요소 삽입/편집 대화상자에서 다음을 지정합니다.
구성요소 태그: C-100
설명: 설명 1: BALL MILL
확인을 클릭합니다.
- 1-2단계를 반복합니다.
- PID: 장비 대화상자에서 컨베이어를 클릭합니다.

- PID: 컨베이어 대화상자에서 컨베이어 1을 클릭합니다.

- 프롬프트에 다음과 같이 응답합니다.
삽입점 지정:
볼 밀의 오른쪽 대각선 아래쪽에 컨베이어를 배치하도록 선택합니다.
- 구성요소 삽입/편집 대화상자에서 다음을 지정합니다.
구성요소 태그: N-100
설명: 설명 1: CONVEYOR
확인을 클릭합니다.
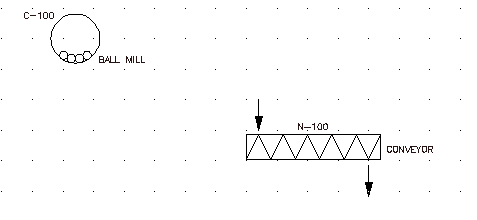
- 1-2단계를 반복합니다.
- PID: 장비 대화상자에서 믹서 2를 클릭합니다.

- 프롬프트에 다음과 같이 응답합니다.
삽입점 지정:
컨베이어의 오른쪽 대각선 아래쪽에 믹서를 배치하도록 선택합니다.
- 구성요소 삽입/편집 대화상자에서 다음을 지정합니다.
구성요소 태그: A-100
설명: 설명 1: MIXER
확인을 클릭합니다.
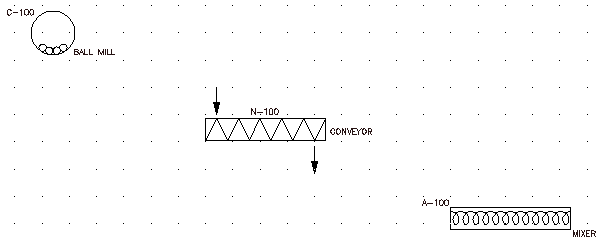
-



 을 클릭합니다. 찾기
을 클릭합니다. 찾기
- 다음 그림과 같이 나열된 장치를 삽입하여 배치합니다. 삽입한 다음에는 매번 구성요소 삽입/편집 대화상자에서 확인을 클릭합니다.
아이콘 삽입할 기호 
밸브
 게이트 밸브
게이트 밸브
구성요소 삽입/편집 대화상자에서 구성요소 태그를 지웁니다.

장비
 건조기
건조기
구성요소 태그 = C-200, 설명 선 1 = DRYER

계측
 개별 장비
개별 장비  필드 마운트
필드 마운트
구성요소 태그 = TE 201
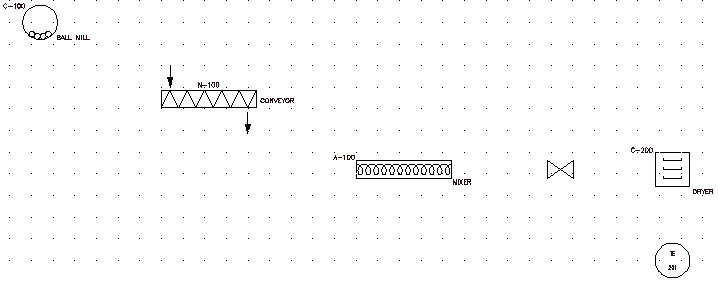 팁: 파이프를 더 쉽게 삽입하려면 정렬 도구를 사용하여 구성요소를 수평이나 수직으로 정렬합니다.
팁: 파이프를 더 쉽게 삽입하려면 정렬 도구를 사용하여 구성요소를 수평이나 수직으로 정렬합니다.