프로젝트 관리자를 사용하여 P&ID 도면을 관리합니다.
여기에서 설명하는 방법으로 도면을 작성하고 도면 특성을 수정할 수 있습니다.
새 도면 작성
-

 를 클릭합니다. 찾기
를 클릭합니다. 찾기
- 프로젝트 관리자에서 새 도면 도구를 클릭합니다.

- 새 도면 작성 대화상자에서 다음을 지정합니다.
이름: AEGS13
템플릿: 편집 상자 위에 마우스를 놓고 ACAD_Electrical.dwt 가 지정되어 있는지 확인
ACAD_Electrical.dwt가 지정되지 않은 경우 찾아보기를 클릭하고 사용 가능한 템플릿 리스트에서 선택합니다.
설명 1: P&ID 예제
확인을 클릭합니다.
주: 구성요소, 와이어 번호, 상호 연계, 스타일 및 도면 형식 설정을 설정하려면 확인-특성을 클릭하여 도면 특성 대화상자로 이동합니다. - 명령 프롬프트에 DSETTINGS를 입력합니다.
- 제도 설정 대화상자
 스냅 및 그리드 탭에서 스냅과 그리드를 켜고 크기를 모두 0.125로 설정합니다.
스냅 및 그리드 탭에서 스냅과 그리드를 켜고 크기를 모두 0.125로 설정합니다.
- 확인을 클릭합니다.
-

 을 클릭합니다. 찾기
을 클릭합니다. 찾기
- 도면 특성 대화상자
 도면 형식 탭의 축척 섹션에서 피쳐 축척 승수가 1.0인치로 설정되어 있는지 확인합니다.
도면 형식 탭의 축척 섹션에서 피쳐 축척 승수가 1.0인치로 설정되어 있는지 확인합니다.
- 확인을 클릭합니다.
주: 미터 단위인 경우 더 쉽게 제도하기 위해 와이어 연결 지점을 그리드에 배치하도록 다음 설정을 사용하는 것이 좋습니다. 그리드 및 스냅 크기= 2.5mm, 피쳐 축척 승수=20(축척 비율= 20)
와이어 도면층 설정
-

 을 클릭합니다. 찾기
을 클릭합니다. 찾기
- 와이어 유형 작성/편집 대화상자에서 와이어 유형 2행을 클릭하고 다음을 지정합니다.
와이어 색상: RED
크기: 25
도면층 이름은 자동으로 작성됩니다. 작성하는 와이어 도면층 이름이 RED_25로 지정됩니다.
- 색상을 클릭합니다.
- 색상 선택 대화상자에서 빨간색을 선택하고 확인을 클릭합니다.
- 선종류를 클릭합니다.
- 선종류 선택 대화상자에서 Continuous를 선택하고 확인을 클릭합니다.
- 선가중치를 클릭합니다.
- 선가중치 선택 대화상자에서 0.30을 선택하고 확인을 클릭합니다.
이 예제에서는 와이어 유형 작성/편집 대화상자를 사용하여 와이어 유형을 3개 더 작성합니다.
- 와이어 유형 작성/편집 대화상자에서 다음을 지정합니다.
와이어 유형 3
와이어 색상: RED
크기: 10
색상: 빨간색
선종류: Hidden2
선가중치: 기본값
와이어 유형 4
와이어 색상: GREEN
크기: 10
색상: Green
 주: P&ID 도면에 있는 관로의 경우에는 acade.lin 파일의 다른 선종류를 포함합니다. 파이프의 와이어 유형은 도면을 시작할 때나 파이프를 작성하기 전에 설정할 수 있습니다.
주: P&ID 도면에 있는 관로의 경우에는 acade.lin 파일의 다른 선종류를 포함합니다. 파이프의 와이어 유형은 도면을 시작할 때나 파이프를 작성하기 전에 설정할 수 있습니다. - GREEN_10 와이어 도면층의 선종류를 설정하려면 선종류를 클릭합니다.
- 선종류 선택 대화상자에서 로드를 클릭합니다.
- 선종류 로드 또는 다시 로드 대화상자에서 파일을 클릭합니다.
- 선종류 파일 선택 대화상자에서 acade.lin을 선택하고 열기를 클릭합니다.
주: acade.lin 파일의 기본 위치는 ₩Users₩{사용자 이름}₩AppData₩Roaming₩Autodesk₩AutoCAD Electrical {버전}₩{릴리즈 번호}₩{국가 코드}₩Support입니다.
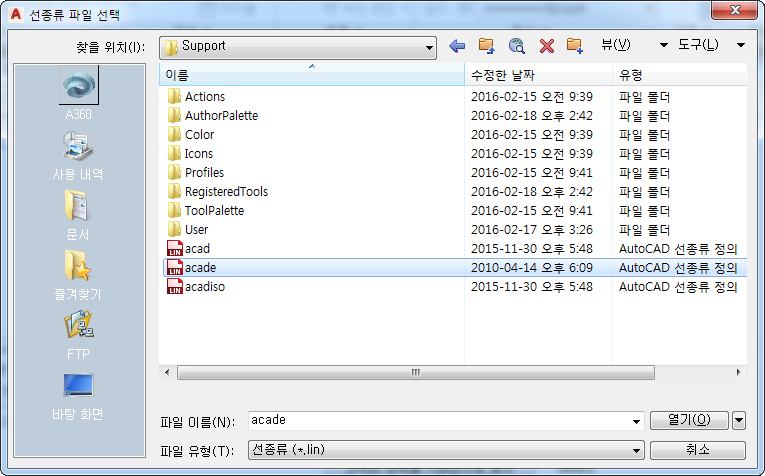
- 선종류 로드 또는 다시 로드 대화상자에서 Pneumatic Signal을 선택하고 확인을 클릭합니다.
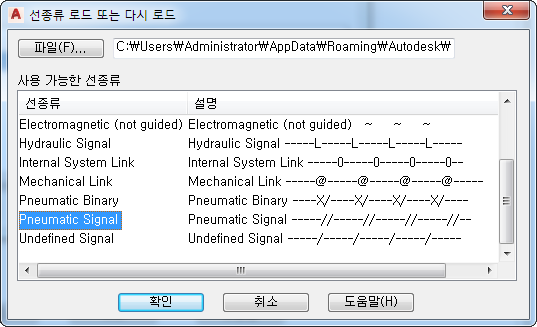
- 선종류 선택 대화상자에서 Pneumatic Signal을 선택하고 확인을 클릭합니다.
- 와이어 유형 작성/편집 대화상자에서 확인을 클릭합니다.