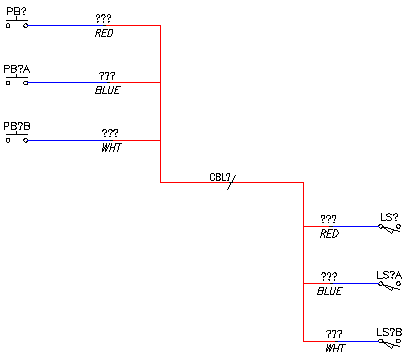도면층 설정
- 빈 AutoCAD Electrical 도구 세트 도면에서 다음을 수행합니다.


 을 클릭합니다. 찾기
을 클릭합니다. 찾기
- 경고 대화상자에서 확인을 클릭하여 WD_M 블록을 추가합니다.
- 도면 특성 대화상자에서 스타일 탭을 클릭합니다.
기본 팬인/팬아웃 표식기 스타일을 선택할 때 와이어의 도면층도 함께 정의할 수 있습니다. 팬인/팬아웃 단일 선 도면층의 기본 도면층 이름은 "_MULTI_WIRE"입니다.
- 도면 특성 대화상자에서 확인을 클릭합니다.
- AutoCAD 도면층 특성 관리자 도구를 클릭합니다.
- 도면층 특성 관리자 대화상자에서 이 예제를 위해 "_MULTI_WIRE"는 빨간색으로, "WIRES"는 파란색으로 색상을 변경합니다. 색상에 따라 기능의 작동 방법이 다릅니다.
- 도면층 특성 관리자 대화상자에서 확인을 클릭합니다.
구성요소 삽입
-


 를 클릭합니다. 찾기
를 클릭합니다. 찾기
- 구성요소 삽입: JIC 구조도 기호 대화상자에서 누름 버튼을 선택합니다.
- JIC: 누름 버튼 대화상자에서 누름 버튼 NO를 선택합니다.
- F9 키를 눌러 SNAP를 켭니다.
- 도면의 왼쪽 아무 곳에나 누름 버튼을 삽입합니다.
- 구성요소 삽입/편집 대화상자에서 확인-반복을 클릭하여 첫 번째 버튼 바로 아래에 있는 두 개의 누름 버튼을 삽입합니다.
- 도면에 마지막 누름 버튼을 삽입한 다음 구성요소 삽입/편집 대화상자에서 확인을 클릭합니다.
- 반복해서 세 개의 리밋 스위치 NO를 삽입하고, 도면의 오른쪽 부분에 삽입한 누름 버튼의 약간 아래쪽으로 리밋 스위치를 삽입합니다.
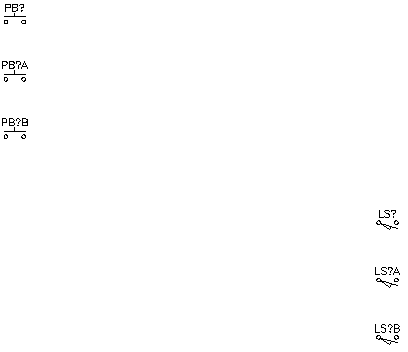
와이어 추가
-


 를 클릭합니다. 찾기
를 클릭합니다. 찾기
- 맨 위 누름 버튼에 와이어를 추가하고 와이어를 오른쪽으로 끌어옵니다.
- 나머지 두 개의 누름 버튼에도 같은 작업을 반복합니다.
- 각 리밋 스위치에 와이어를 추가합니다. 와이어를 왼쪽으로 끌어옵니다.
- F9 키를 눌러 SNAP를 끕니다.
- 모든 와이어를 선택하고 선택된 와이어가 WIRES 도면층에 작성되었는지 확인합니다.
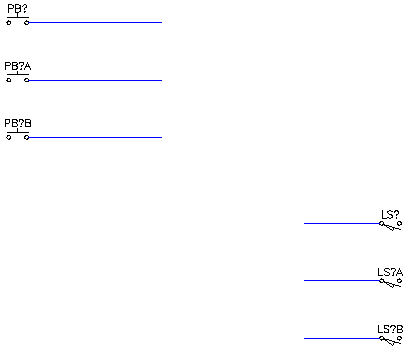
소스 및 대상 표식기 추가
-


 을 클릭합니다. 찾기
을 클릭합니다. 찾기
- 팬인/팬아웃 소스 대화상자에서 소스 표식기 스타일로 솔리드를 선택합니다.
- 왼쪽 버튼을 클릭하여 와이어 연결 방향을 설정합니다.

- 맨 위 누름 버튼에 연결된 와이어의 가운데 지점을 선택합니다.
- 신호 - 소스 코드 대화상자에서 코드로 "cbla"를 입력하고 설명으로 "빨간색"을 입력합니다.
설명 필드에 와이어 색상을 입력하면 AutoCAD Electrical 도구 세트 보고서의 와이어 색상 필드에 이 정보가 사용됩니다.
- 확인을 클릭합니다.
- 팬인/팬아웃의 소스/대상 신호 표식기 대화상자에서 예를 클릭하여 일치하는 대상 표식기를 삽입합니다. 주:
대상 와이어는 가까이 있으므로 바로 삽입할 수 있습니다. 와이어가 다른 도면에 있는 경우에는 나중에 대상 표식기를 추가할 때까지 기다려야 합니다.
- 팬인/팬아웃 신호 대상 대화상자에서 대상 표식기 스타일로 솔리드를 선택합니다.
- 오른쪽 버튼을 클릭하여 와이어 연결 방향을 설정합니다.

- 맨 위 리밋 스위치에 연결된 와이어의 가운데 지점을 선택합니다.
두 지점의 와이어가 모두 파란색에서 빨간색으로 변경되고 설명인 빨간색이 양쪽에 표시됩니다.
AutoCAD Electrical 도구 세트에서 와이어를 끊고 해당 와이어 부분을 정의된 도면층으로 변경합니다. 소스 표식기를 삽입하면 표식기에서 시작하는 와이어가 변경되고, 대상 표식기를 삽입하면 표식기 방향으로 진행되는 와이어가 변경됩니다.
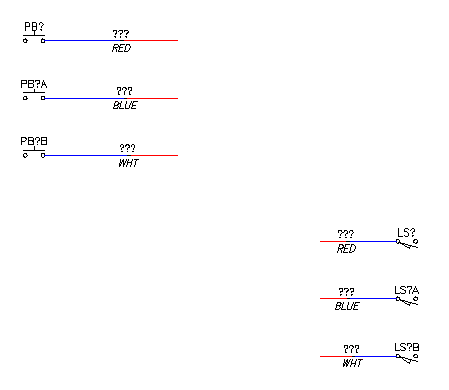
다음 소스를 정의할지 묻는 메시지가 표시됩니다.
- 각 그룹의 중간 와이어와 맨 아래 와이어에도 같은 작업을 반복합니다.
중간 와이어의 경우 신호 - 소스 코드 대화상자에서 사용을 클릭하여 코드로 "CBLA-01"을 입력하고 설명으로 "파란색"을 입력합니다.
맨 아래 와이어의 경우 신호 - 소스 코드 대화상자에서 사용을 클릭하여 코드로 "CBLA-02"를 입력하고 설명으로 "흰색"을 입력합니다.
와이어는 파란색에서 빨간색으로 변경되고 설명인 파란색과 흰색이 두 와이어 세트에 모두 표시됩니다.
- Esc 키를 눌러 명령을 종료합니다.
- 모든 와이어를 선택하고 선택된 와이어가 _MULTI_WIRE 도면층에 있는지 확인합니다.
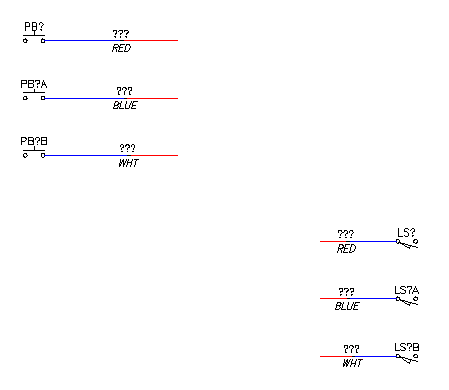
연결 와이어 작성
- 명령행에서 L을 입력하고 Enter 키를 누릅니다.
- 최상위 와이어의 끝 부분을 클릭하고 누름 버튼에 연결된 각 와이어를 가로질러 끌어 내립니다. 누름 버튼을 지난 부분까지 계속 끈 다음 클릭합니다.
- 커서를 오른쪽으로 끌어서 수평선을 작성한 다음 클릭합니다.
- 리밋 스위치에 연결된 와이어의 끝을 가로질러 맨 아래 와이어까지 끌어 내린 다음 클릭합니다. Enter 키를 눌러 선을 작성합니다.
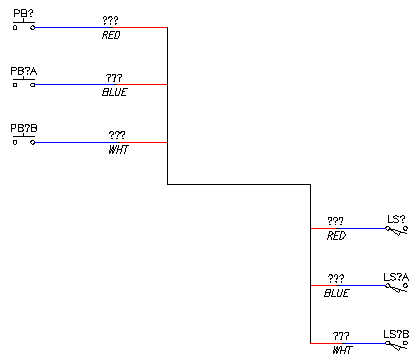
- 명령행에서 MA를 입력하여 AutoCAD MATCHPROP 명령을 실행합니다.
- 맨 위 리밋 스위치에 연결된 와이어를 클릭합니다.
- 방금 작성한 각각의 선을 클릭합니다. 선택한 와이어 특성이 적용되기 때문에 선이 검은색에서 빨간색으로 변경됩니다.
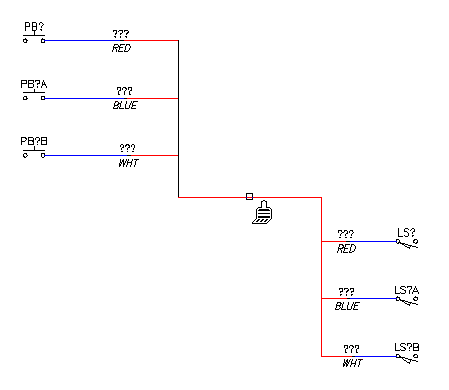
- Enter 키를 눌러 명령을 종료합니다.
케이블 표식기 추가
현재 누름 버튼과 리밋 스위치 사이에 링크가 설정되어 있습니다. 이러한 와이어 연결과 연관된 케이블 표식기 식별자를 다양한 와이어 및 케이블 보고서에 포함시킬 수 있습니다.
-


 을 클릭합니다. 찾기
을 클릭합니다. 찾기
- 케이블 표식기를 삽입하려면 선택합니다.
- 수평선에 케이블 표식기를 삽입합니다.
- 케이블 표식기 삽입/편집(상위 와이어) 대화상자에서 카탈로그 데이터 색인을 클릭합니다.
- 카탈로그 검색기 대화상자에서 3 컨덕터 케이블을 검색하여 선택하고 확인을 클릭합니다.
- 케이블 표식기 삽입/편집(상위 와이어) 대화상자에서 와이어 색상/ID 값(BLK)을 삭제하고 확인을 클릭합니다.
- 일부 하위 구성요소 삽입 대화상자에서 닫기를 클릭합니다.