주: Vault를 사용하려면 64비트 시스템이 필요합니다. Vault Basic이 여기에 표시됩니다.
시작하기
- AutoCAD Electrical 도구 세트를 시작합니다.

 을 클릭합니다. 찾기
을 클릭합니다. 찾기
- 단일 사용자 환경에서 작업 폴더를 설정하지 않은 경우 Autodesk Vault Explorer를 시작하여 로컬 컴퓨터에 작업 폴더를 설정한 다음 AutoCAD Electrical 도구 세트로 다시 전환합니다.
여러 사용자 설계 환경에서는 전체 프로젝트 팀이 사용할 수 있도록 공유 네트워크 리소스의 작업 폴더를 설정합니다. 이렇게 하면 모든 사용자가 동일한 데이터 집합에 동시에 액세스할 수 있고 데이터 일관성을 유지할 수 있습니다.
Vault에 프로젝트 추가
- AutoCAD Electrical 도구 세트를 시작합니다.

 을 클릭합니다. 찾기
을 클릭합니다. 찾기
- 프로젝트 관리자에서 Vault에 추가할 프로젝트를 엽니다.
- 프로젝트 이름을 마우스 오른쪽 버튼으로 클릭하고 Vault
 체크 인을 선택합니다.
체크 인을 선택합니다.
- 프롬프트를 따릅니다.
Vault에서 프로젝트 열기
- 프로젝트 관리자의 프로젝트 선택 메뉴에서 Vault에서 프로젝트 열기를 선택합니다.
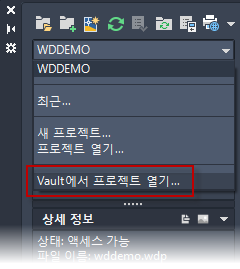
- 프로젝트 정의 파일로 이동한 후 선택합니다. 프로젝트의 도면 파일 간 관계를 유지하려면 프로젝트의 모든 파일을 체크 아웃합니다.
- 열기(전체 체크 아웃)를 클릭합니다.
프로젝트 체크 아웃
- 프로젝트 관리자에서 프로젝트 이름을 마우스 오른쪽 버튼으로 클릭하고 Vault
 전체 체크 아웃을 선택합니다.
전체 체크 아웃을 선택합니다.
프로젝트 체크 인
- 프로젝트 관리자에서 프로젝트 이름을 마우스 오른쪽 버튼으로 클릭하고Vault
 전체 체크 인을 선택합니다.
전체 체크 인을 선택합니다.
갱신
갱신은 체크 인된 최신 설계 데이터의 읽기 전용 사본을 검색합니다.
- 프로젝트를 갱신하려면 프로젝트 관리자에서 프로젝트 이름을 마우스 오른쪽 버튼으로 클릭하고 다음을 선택합니다.
- Vault
 파일 갱신: 프로젝트 파일의 최신 버전을 가져옵니다.
파일 갱신: 프로젝트 파일의 최신 버전을 가져옵니다.
- Vault
 모든 파일 갱신: 선택한 프로젝트 파일 및 모든 관련 파일의 최신 버전을 가져옵니다.
모든 파일 갱신: 선택한 프로젝트 파일 및 모든 관련 파일의 최신 버전을 가져옵니다.
- Vault
- 개별 도면을 갱신하려면 프로젝트 관리자에서 마우스 오른쪽 버튼을 클릭하고 파일 갱신을 선택합니다.
특정 버전 가져오기
파일 또는 프로젝트의 이전 버전을 검색하여 작업 폴더에 읽기 전용 사본을 저장합니다. 이전 버전은 수정할 수 없습니다. 새 버전의 파일만 작성할 수 있습니다.

 를 클릭합니다. 찾기
를 클릭합니다. 찾기
- 사용자 이름과 암호를 입력합니다.
- 파일을 탐색합니다.
- 체크 아웃을 클릭합니다.

가져오기/체크 아웃 대화상자가 표시됩니다.
- 대화상자가 축소되면 확장
 을 클릭합니다.
을 클릭합니다.
- 버전 드롭다운 리스트에서 버전을 선택합니다.
- 확인을 클릭합니다.
프로젝트 버전 작성
- 프로젝트 .wdp 파일을 체크 아웃합니다.
- 프로젝트 .wdp 파일을 체크 인합니다.
.wdp가 수정되지 않더라도 새 버전의 도면이 있는 경우 모든 새 도면 버전과 연관된 .wdp의 새 버전이 작성됩니다.
팁: Vault Explorer를 사용하여 프로젝트 파일 버전과 해당 도면 간의 관계를 검사합니다.