3Dconnexion 3D 마우스를 사용하여 모델의 뷰 방향을 전환하고 탐색합니다.
3Dconnexion 3D 마우스에는 모든 방향으로 구부러지도록 설계된 압력 감지 컨트롤러 캡이 있습니다. 캡을 밀고 당기거나 틀거나 뒤로 젖혀서 현재 뷰를 초점이동, 확대/축소 및 회전합니다.

3DConnexion 3D 마우스 모델
3Dconnexion 3D 마우스를 사용하여 뷰를 변경한 경우 ViewCube 도구의 방향이 현재 뷰를 반영하도록 전환됩니다. 탐색 막대를 사용하여 3Dconnexion 3D 마우스의 동작을 변경할 수 있습니다.
| 옵션 | 설명 | 예제 |
|---|---|---|
| 객체 모드 | 컨트롤러 캡의 방향으로 뷰를 탐색하고 방향을 전환합니다. | 컨트롤러 캡을 오른쪽으로 이동하여 뷰를 오른쪽으로 초점이동합니다. |
| 보행시선 모드 | 모델을 통과하는 보행시선을 시뮬레이트합니다. 모델 뷰가 컨트롤러 캡의 반대 방향으로 이동합니다. 현재 뷰의 방향과 높이는 유지됩니다. (이 옵션은 기본 3D 뷰와 같은 직교 뷰에서 사용 불가능으로 설정됩니다.) | 모델에서 앞으로 "보행"하려면 컨트롤러 캡을 앞으로 이동합니다. |
| 비행뷰 모드 | 모델을 통과하는 비행뷰를 시뮬레이트합니다. 모델 뷰가 컨트롤러 캡의 반대 방향으로 이동합니다. 현재 뷰의 방향과 높이는 유지되지 않습니다. (이 옵션은 기본 3D 뷰와 같은 직교 뷰에서 사용 불가능으로 설정됩니다.) | 집 모델의 비행뷰를 시뮬레이트하려면 컨트롤러 캡을 약간 위쪽의 앞으로 이동합니다. |
| 2D 모드 | 2D 탐색 옵션만 사용하여 뷰를 탐색합니다. 뷰가 컨트롤러 캡의 방향으로 이동합니다. | 뷰를 확대 및 축소하려면 컨트롤러 캡을 위쪽 및 아래쪽으로 이동합니다. 뷰를 왼쪽 또는 오른쪽으로 초점이동하려면 컨트롤러 캡을 왼쪽 또는 오른쪽으로 이동합니다. |
| 장면을 바르게 유지 | 탐색 중에 모형의 관측점을 위아래로 뒤집을 수 있는지 여부를 지정합니다. | |
| 2D 확대/축소 방향 | 컨트롤러 캡을 위로 당기거나 아래로 밀어 2D 뷰를 줌합니다. | 컨트롤러 캡을 위 또는 아래로 이동하여 뷰를 확대/축소합니다. |
| 중심 도구 | 궤도 도구에 대한 피벗 점을 지정합니다. | 모델을 클릭하거나 끌어서 현재 뷰의 중심으로 점을 지정합니다. |
| 3Dconnexion 특성 | 3Dconnexion 3D 마우스의 설정을 변경하기 위한 3Dconnexion 특성 대화상자를 표시합니다. | 뷰 변경에 사용되는 탐색 속도를 조정합니다. |
잠긴 뷰포트에서는 3Dconnexion 도구 옵션을 비롯한 탐색 막대 옵션을 사용할 수 없습니다. 3Dconnexion 3D 마우스의 컨트롤러 캡을 이동하면 객체만 초점이동 및 확대/축소됩니다.
보행시선 또는 비행뷰 모드 사용
보행시선 모드와 비행뷰 모드는 투시 투영(카메라 뷰)에서만 사용할 수 있습니다. 객체 모드를 사용하여 기본 3D 뷰와 같은 직교 뷰를 탐색합니다. 다음 이미지는 보행시선 모드로의 탐색과 비행뷰 모드로의 탐색 간 차이를 보여줍니다. 이동 높이와 방향은 사용자가 바닥과 평행으로 이동하고 있기 때문에 보행시선 모드( )에서 일치합니다. 비행뷰 모드(
)에서 일치합니다. 비행뷰 모드( )에서 이동 높이와 방향은 시선을 따르기 때문에 모델을 통과하는 비행뷰를 시뮬레이트합니다.
)에서 이동 높이와 방향은 시선을 따르기 때문에 모델을 통과하는 비행뷰를 시뮬레이트합니다.
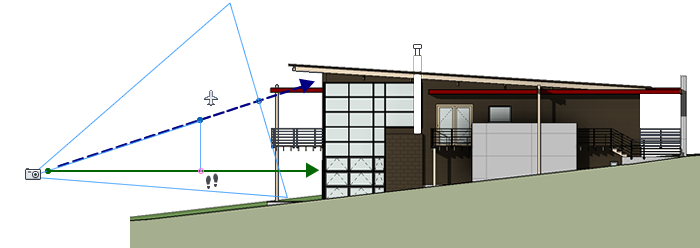
3Dconnexion 3D 마우스와 함께 뷰 관리 키 사용
일부 3Dconnexion 3D 마우스 모델에서 사용할 수 있는 버튼으로 서로 다른 뷰(상단, 앞면, 왼쪽, 오른쪽 또는 홈)에 액세스할 수 있습니다. 버튼 구성 편집기를 사용하여 이러한 버튼의 작업을 사용자화합니다. 이러한 버튼을 사용하여 다음을 수행할 수 있습니다.
- 뷰를 모델 범위에 맞춥니다.
화면 중심 주위의 객체 뷰를 회전하고 화면을 뷰포트에 맞게 축소합니다.
- 사전 설정 뷰로 현재 뷰의 방향을 전환합니다.
객체 뷰를 미리 결정된 뷰로 되돌립니다.
- 선택 민감도를 유지합니다.
현재 선택에 따라 정의된 피벗 점 주위로 모델의 방향을 다시 지정합니다.