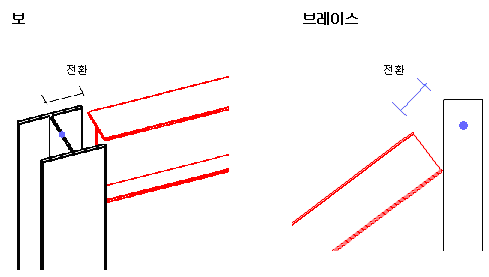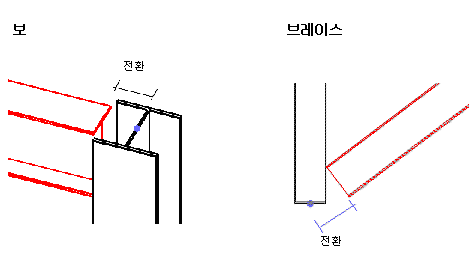Revit 기둥, 보 및 가새를 AutoCAD Architecture로 내보내 각각 AutoCAD Architecture 구조 부재의 해당 유형으로 변환할 수 있습니다.
프로파일 및 곡선은 전환(전환 참고), 절단, 구멍 및 이러한 기타 수정사항 없이 내보내집니다. 균일한 프로파일이 없는 경우 AutoCAD Architecture 매스 요소가 구조 부재 대신 작성됩니다. Revit에서 내보낸 모든 패밀리 유형에 대해 사용자 AutoCAD Architecture 스타일이 작성되고 구조 부재에 지정됩니다. Revit에 있는 동일한 패밀리 유형의 객체는 AutoCAD Architecture에서 동일한 스타일을 가지게 됩니다.
AutoCAD Architecture 특성은 다음과 같이 Revit 특성에서 생성됩니다.
| AutoCAD Architecture 특성 | Revit 특성 |
|---|---|
| 설명 | 해설(ID 데이터) |
| 레이어 | Revit 레이어 매핑 파일. 자세한 정보는 DWG/DXF 내보내기 레이어 및 DGN 내보내기 레벨을 참고하십시오. |
| 스타일 | 유형 |
| 부재 유형(보/가새/기둥) | Revit 객체 유형 |
| 시작 옵셋 |
|
| 끝 옵셋 |
|
| 논리 길이 |
|
| 롤 | 0(기본값) |
| 양쪽 맞춤 |
|
| 전체 범위를 사용한 양쪽 맞춤 | 예(기본값) |
| 시작점 X/Y/Z | 시작점 곡선의 X/Y/Z 좌표
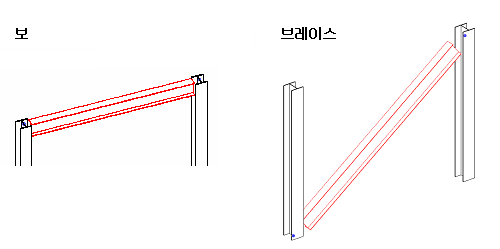 |
| 끝점 X/Y/Z | 끝점 곡선의 X/Y/Z 좌표 |
| 회전 |
|
| 높이 | 해당 특성 없음. 곡선의 X/Y/Z 좌표를 기준으로 AutoCAD Architecture에서 계산됨 |
| 추가 정보(위치) | 해당 특성 없음 |
| 기준면 자르기 | 해당 특성 없음 |
| 하이퍼링크 | 해당 특성 없음 |
| 참고 | 해당 특성 없음 |
| 참조 문서 | 해당 특성 없음 |
Revit.ini의 내보내기 섹션에서 ExportACAObjects 키를 추가하고 값을 1로 설정합니다.
Revit 구조 부재를 AutoCAD Architecture로 내보내려면
- Revit에서 구조 부재를 작성합니다.
- 파일 탭
 내보내기
내보내기 CAD 형식
CAD 형식
 (DWG 파일)을 클릭합니다.
(DWG 파일)을 클릭합니다.
- DWG 내보내기 대화상자의 내보내기 설정 선택 아래에서
 (내보내기 설정 수정)을 클릭합니다.
(내보내기 설정 수정)을 클릭합니다.
- DWG/DWF 내보내기 설정 수정 대화상자에서 솔리드 탭을 클릭합니다.
- AutoCAD Architecture 및 AutoCAD MEP 객체로 내보내기 옵션을 선택합니다.
- 선호에서 AutoCAD Architecture 객체 또는 형상을 선택합니다.
내보내는 Revit 구조 부재가 플레인 돌출이 아닌 경우(예: 코핑, 잘라내기, 구멍이나 콘크리트 결합 정리로 인해 변경된 모양이 있는 경우) Revit 구조 부재와 거의 같아 보이는 AutoCAD Architecture 객체를 작성하도록 선택할 수 있습니다. 이 경우 AutoCAD Architecture 객체를 선택합니다.
Revit 구조 부재의 정확한 형상을 유지하고 AutoCAD Architecture 매스 객체를 작성하려면 형상을 선택합니다.
주: 구조 부재 패밀리를 항상 형상으로 내보내도록 설정할 수 있습니다. 패밀리 편집기에서 구조 부재 패밀리 작성을 열거나 시작합니다. 작성 탭 특성 패널
특성 패널
 (패밀리 카테고리 및 매개변수)을 클릭합니다. 항상 형상으로 내보내기 매개변수를 선택한 다음 확인을 클릭합니다.
(패밀리 카테고리 및 매개변수)을 클릭합니다. 항상 형상으로 내보내기 매개변수를 선택한 다음 확인을 클릭합니다.
- 필요에 따라 다른 탭에서 내보내기 옵션을 지정한 다음 확인을 클릭합니다.
- DWG 내보내기 대화상자에서 내보내기에 대해 <세션 뷰/시트 세트>를 선택합니다.
- 내보낼 3D 뷰를 선택합니다. 내보낼 뷰/시트 세트를 참고하십시오.
- 다음을 클릭합니다.
- CAD 형식 내보내기 대화상자에서 파일 형식에 대해 AutoCAD DWG 파일(*.dwg)이 선택되었는지 확인합니다.
- OK를 클릭합니다.
선택된 뷰가 DWG 파일로 내보내집니다.
- AutoCAD Architecture에서 내보낸 도면을 열려면 다음 작업을 수행합니다.
- AutoCAD Architecture를 엽니다.

 열기
열기 도면을 클릭하고 내보낸 DWG 파일을 엽니다.
도면을 클릭하고 내보낸 DWG 파일을 엽니다.
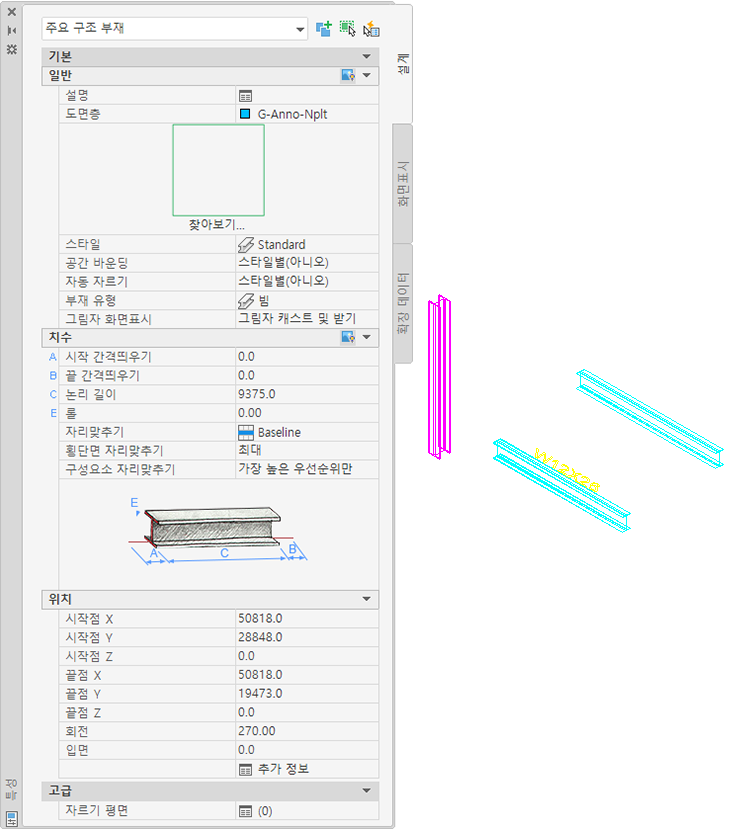
필요한 경우 AutoCAD Architecture에서 구조 부재를 수정할 수 있습니다. 자세히 알려면 AutoCAD Architecture 도움말에서 "구조 부재"를 검색하십시오.