W tym ćwiczeniu utworzysz projekt i przygotujesz poziomy fundamentów, kondygnacji sklepu, a także górnych i dolnych parapetów w modelu budynku.
|
Podczas tworzenia poziomów można wybrać odpowiedni widok utworzony w tym samym czasie. Przed rozpoczęciem pobierz szablon GSG_01_Getting_Started_Template.rte. Pobierz ten plik zip (jeśli jeszcze nie pobrano plików do tych ćwiczeń).
Cele
- Utwórz projekt z szablonu.
- Zmień nazwę poziomów domyślnych oraz zmodyfikuj rzędne poziomów.
- Dodaj poziom przez określenie punktu początkowego i końcowego poziomu.
- Dodaj poziom przez odsunięcie rzędnej od istniejącego poziomu.
Modyfikowanie poziomów projektu
- Otwórz narzędzie Revit LT i na stronie głównej programu Revit kliknij opcję Nowy. W wyświetlonym oknie dialogowym przejdź do pobranego szablonu pliku GSG_01_Getting_Started_Template.rte i kliknij przycisk OK, aby utworzyć projekt na podstawie tego szablonu.
- W Przeglądarce projektu, w polu Rzędne (Rzędna budynku), kliknij dwukrotnie polecenie Południe, aby otworzyć widok południowy w obszarze rysunku.
Dwa poziomy są już utworzone w szablonie projektu.
- Powiększ etykiety poziomu i wartości po prawej stronie. Można użyć kółka myszy w celu powiększania i zmniejszania.
- Kliknij etykietę opcji Poziom 1 i wpisz „01 — Kondygnacja sklepu”.
- Kliknij na zewnątrz etykiety, aby zapisać zmiany.
- W odpowiedzi na komunikat kliknij przycisk Tak, aby zmienić nazwę odpowiednich widoków w programie Revit LT.
Można również zmienić nazwy poziomów, zmieniając nazwy odpowiadających im widoków w Przeglądarce projektu.
- W polu Rzuty w Przeglądarce projektu kliknij prawym przyciskiem myszy opcję Poziom 2, a następnie kliknij polecenie Zmień nazwę.
- W polu Nazwa wpisz „00 — Fundament” i naciśnij klawisz Enter.
- W odpowiedzi na komunikat kliknij przycisk Tak, aby zmienić nazwy odpowiedniego poziomu i widoków.
- W obszarze rysunku kliknij wartość parametru 00 — Fundament, wprowadź wartość –1250 mm i naciśnij klawisz Enter, aby zmienić rzędną poziomu.
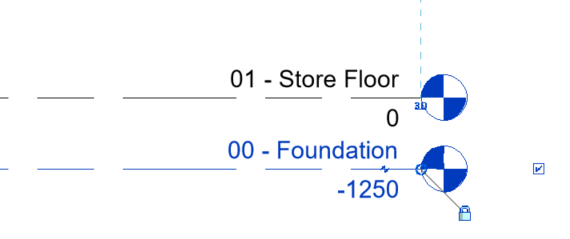
Dodawanie poziomów
- Pomniejsz widok, tak aby były widoczne oba końce linii poziomu.
- Kliknij kolejno kartę Architektura
 panel Odniesienie
panel Odniesienie
 (Poziom).
(Poziom).
- Ustaw kursor w lewym punkcie końcowym linii 01 — Niższy poziom, przesuń kursor w górę do wartości 7500 mm i kliknij, aby rozpocząć nowy poziom.
- Przesuwaj kursor poziomo w prawo, aż linia przerywana wskaże, że punkt końcowy jest wyrównany z punktem końcowym niższego poziomu. W tym miejscu kliknij, aby wstawić poziom.
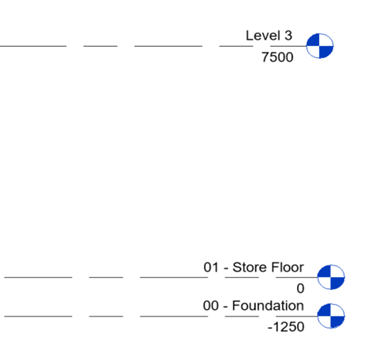
Można dodać poziom przez utworzenie go w określonej odległości od istniejącego poziomu.
- Kliknij kolejno kartę Zmień | Umieść poziom
 panel Rysuj
panel Rysuj
 (Wskaż linie).
(Wskaż linie).
- Na pasku opcji usuń zaznaczenie pola wyboru Utwórz rzut.
- Na pasku opcji (poniżej wstążki) w polu Odsunięcie wprowadź wartość 500 mm i naciśnij klawisz Enter.
- Przesuwaj kursor na poziomie, który właśnie został dodany, aż powyżej zostanie wyświetlona linia przerywana, a następnie kliknij, aby wstawić poziom.
- Przy użyciu opcji Dodaj kolanko
 dodaj kolanko do linii poziomu. Za pomocą uchwytów dopasuj położenie symbolu poziomu, tak aby etykiety poziomów 3 i 4 były czytelne.
dodaj kolanko do linii poziomu. Za pomocą uchwytów dopasuj położenie symbolu poziomu, tak aby etykiety poziomów 3 i 4 były czytelne.
- Przy użyciu opcji Dodaj kolanko
- Kliknij przycisk
 (Zmień).
(Zmień).
- Zmień nazwę Poziom 3 i Poziom 4 na następujące wartości, a następnie kliknij przycisk Tak, aby zmienić nazwy odpowiadających widoków.
- Poziom 3 = 02 — Parapet dolny
- Poziom 4 = 03 — Parapet górny
Teraz w projekcie występują 4 poziomy na odpowiednich rzędnych.
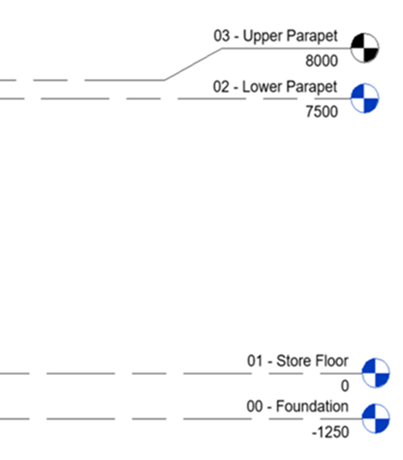
 Obejrzyj nagranie wideo
Obejrzyj nagranie wideo