W tym ćwiczeniu, pracując na różnych poziomach, dodasz do projektu ściany zewnętrzne, ściany wewnętrzne i korytarz.
|
Przed rozpoczęciem pobierz plik danych GSG_02_Create_Walls.rvt. Pobierz ten plik zip (jeśli jeszcze nie pobrano plików do tych ćwiczeń).
Cele
- Dodaj ściany zewnętrzne, rysując je przy użyciu wybranych punktów.
- Dodaj ściany wewnętrzne na niższym poziomie za pomocą narzędzia Ściana.
- Użyj narzędzi Przytnij/Wydłuż w celu utworzenia otworu dla korytarza.
Tworzenie ścian zewnętrznych
- Otwórz projekt GSG_02_Create_Walls.rvt.
Uwaga: Do tego zestawu danych dodano siatki ułatwiające zrealizowanie tej lekcji. Więcej informacji o dodawaniu siatek zawiera sekcja Dodawanie siatek.
- W polu Rzuty Przeglądarki projektu kliknij dwukrotnie pozycję 00 — Fundament, aby otworzyć wybrany widok w obszarze rysunku.
- Kliknij kolejno kartę Architektura
 panel Zbuduj
panel Zbuduj
 (Ściana).
(Ściana).
- Na palecie Właściwości kliknij listę rozwijaną Wybór typu i wybierz pozycję Zewnętrzne — tynk na cegle na pustaku.
- Na pasku opcji:
- W polu Wysokość wybierz opcję 02 — Parapet dolny.
- W polu Linia położenia wybierz ustawienie Lico wewnętrzne.
- Upewnij się, że pole wyboru Łańcuch jest zaznaczone.
- Kliknij kolejno kartę Zmień | Umieść ścianę
 panel Rysuj
panel Rysuj
 (Linia).
(Linia).
- Narysuj ściany od punktu 1 do punktu 18 w obszarze rysowania, a następnie dodaj ścianę między punktami 18 i 1.
Te punkty zostały dodane do projektu, aby ułatwić rysowanie ścian w określonych położeniach.
Uwaga: Użyj kółka myszy, aby powiększać, zmniejszać i przesuwać widok podczas wstawiania ścian.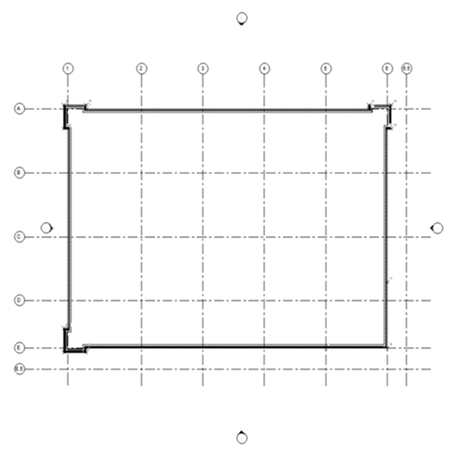
- Naciśnij klawisz ESC, aby zamknąć narzędzie Ściana.
- Kliknij kolejno kartę Widok
 panel Utwórz
panel Utwórz
 (Domyślny widok 3D).
(Domyślny widok 3D).
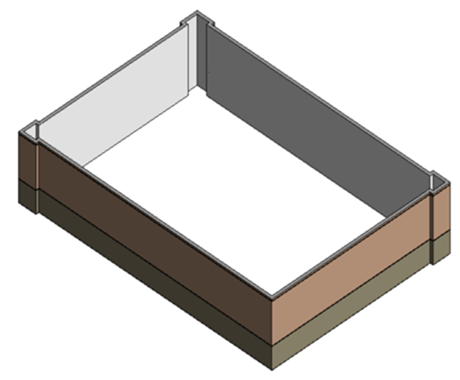
Modyfikowanie ścian zewnętrznych
- W widoku 3D wybierz ściany na narożnikach budynku. Użyj wyboru okna zawierającego i przytrzymaj klawisz CTRL, aby dodać ściany do wyboru.
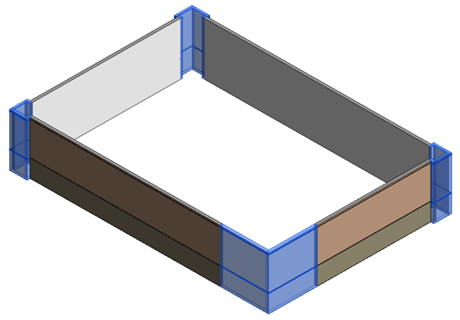
- Na palecie Właściwości w polu Wiązanie góry wybierz pozycję 03 — Parapet górny, a następnie kliknij przycisk Zastosuj.
- Aby usunąć zaznaczenie ścian, naciśnij klawisz ESC.
- Wybierz dwie ściany w prawym przednim narożniku budynku. Na palecie Właściwości w polu Odsunięcie podstawy ustaw wartość 4250 mm.
- W polu Wybór typu zmień typ ściany na Zewnętrzne — tynk na cegle na pustaku przy wejściu.
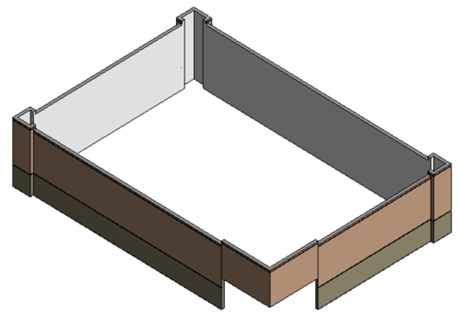
Dodawanie ścian wewnętrznych
- W Przeglądarce projektu w obszarze Rzuty kliknij dwukrotnie pozycję 01 — Kondygnacja sklepu.
- Kliknij kolejno kartę Architektura
 panel Zbuduj
panel Zbuduj
 (Ściana).
(Ściana).
- W polu Wybór typu wybierz pozycję Wewnętrzne — Przegroda 138 mm (1 godzina).
- Na pasku opcji:
- W polu Wysokość wybierz opcję 02 — Parapet dolny.
- W polu Linia położenia wybierz opcję Oś ściany.
- Korzystając z poniższego rysunku jako odniesienia, ustal położenie dodatkowych ścian w celu utworzenia pomieszczeń:
- Dokładne umieszczenie elementów nie jest konieczne.
- Podczas układania ścian może być przydatne włączenie lub wyłączenie opcji Łańcuch. Pozwala ona wstawić szereg kolejnych ścian. Kiedy opcja Łańcuch jest wyłączona, należy określić oba punkty końcowe obu ścian. Warto wypróbować oba ustawienia.
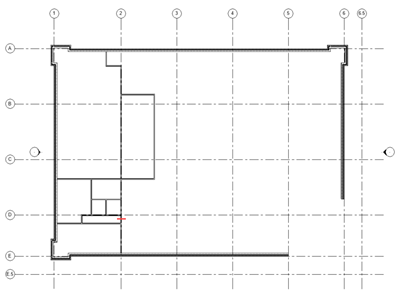
- Zmień ściany, aby utworzyć korytarz:
- Kliknij kolejno kartę Zmień
 panel Zmień
panel Zmień
 (Podziel element).
(Podziel element).
- Kliknij na ścianie w położeniu wskazanym przez krótkie czerwone linie na poprzedniej ilustracji.
- W panelu Zmień kliknij opcję
 (Przytnij/wydłuż do naroża).
(Przytnij/wydłuż do naroża).
- Przytnij podzieloną ścianę w celu utworzenia korytarza, jak pokazano poniżej.
Uwaga: Podczas ucinania w programie Revit LT wybierz części elementów, która mają zostać zachowane.
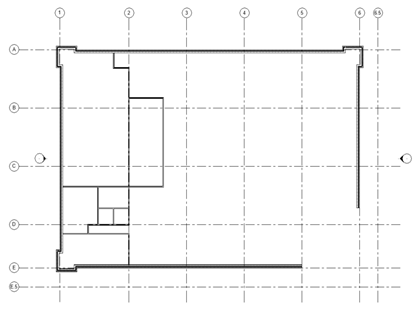
- Kliknij kolejno kartę Zmień
- Kliknij przycisk
 (Zmień), aby zakończyć wykonywanie polecenia.
(Zmień), aby zakończyć wykonywanie polecenia.
 Obejrzyj nagranie wideo
Obejrzyj nagranie wideo