W tym ćwiczeniu należy dodać model terenu i płytę budynku do terenu budowy.
|
Dodaj punkty na różnych rzędnych, aby utworzyć teren i płytę budynku na podstawie ścian fundamentowych budynku. Przed rozpoczęciem pobierz plik szablonu GSG_03_Terrain_Pad.rvt. Pobierz ten plik zip (jeśli jeszcze nie pobrano plików do tych ćwiczeń).
Cele
- Tworzenie modelu terenu przez definiowanie punktów na różnych rzędnych.
- Tworzenie płyty budynku w oparciu o podrys ścian fundamentowych.
- Użycie zakresu przekroju w widoku ramowym 3D wraz z terenem.
- Określenie materiału trawiastego dla terenu w celu uzyskania realistycznego widoku 3D.
Dodawanie terenu
- Otwórz plik ćwiczenia GSG_03_terrain_pad.rvt.
- W Przeglądarce projektu w polu Rzuty kliknij dwukrotnie opcję Site.
- Kliknij kolejno kartę Teren
 panel Modeluj teren
panel Modeluj teren
 (Model terenu).
(Model terenu).
Zauważ, że narzędzie Umieść punkt w panelu Narzędzia jest wybrane domyślnie.
- Na pasku opcji w polu Rzędna wprowadź wartość 1000.
- Kliknij w obszarze rysunku, aby dodać dwa punkty tuż po lewej stronie budynku — jeden powyżej, a drugi poniżej budynku.
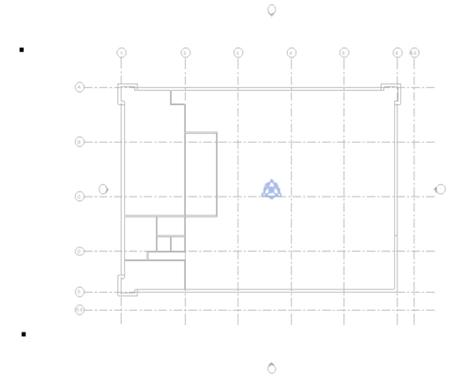
- Zmień wartość w polu Rzędna na –500 i dodaj dwa dodatkowe punkty tuż po prawej stronie budynku — jeden powyżej, a drugi poniżej budynku.
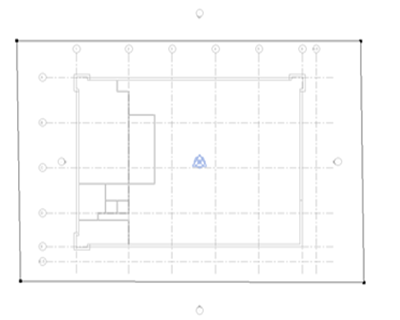
- Zmień rzędną na 2500 i dodaj punkty zgodnie z rysunkiem.
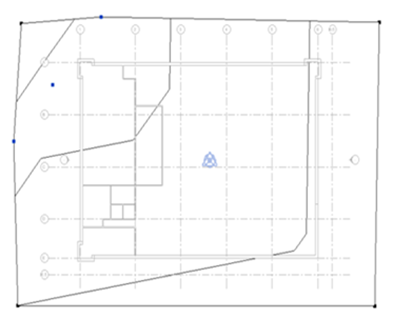
- Zmień rzędną na 1000 i dodaj punkty zgodnie z rysunkiem.
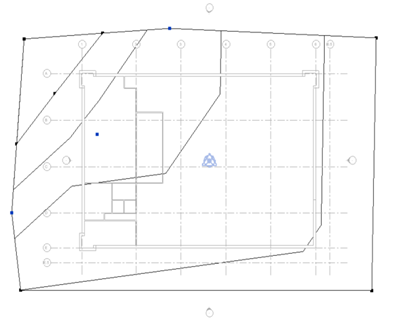
- Zmień rzędną na 2500 i dodaj punkty zgodnie z rysunkiem.
- W panelu Powierzchnia kliknij opcję
 (Zakończ powierzchnię).
(Zakończ powierzchnię).
- Na pasku narzędzi Szybki dostęp kliknij opcję
 (Domyślny widok 3D).
(Domyślny widok 3D).
Dodawanie płyty budynku
- Kliknij kolejno kartę Teren
 panel Modeluj teren
panel Modeluj teren
 (Płyta budynku).
(Płyta budynku).
- Kliknij kolejno kartę Zmień | Utwórz obwiednię stropu
 panel Rysuj
panel Rysuj
 (Wskaż ściany).
(Wskaż ściany).
- Wybierz ściany zewnętrzne. Użyj klawisza Tab, aby wybrać łańcuch ścian.
- Użyj
 kontrolek odwracania, aby upewnić się, że szkic płyty znajduje się na wewnętrznej powierzchni ścian. Przy użyciu narzędzia ViewCube ustaw orientację do góry, aby to zweryfikować.
kontrolek odwracania, aby upewnić się, że szkic płyty znajduje się na wewnętrznej powierzchni ścian. Przy użyciu narzędzia ViewCube ustaw orientację do góry, aby to zweryfikować.
- Użyj
- W panelu Tryb kliknij opcję
 (Zakończ tryb edycji).
(Zakończ tryb edycji).
- Na palecie Właściwości zmień poziom płyty na 01 — Kondygnacja sklepu.
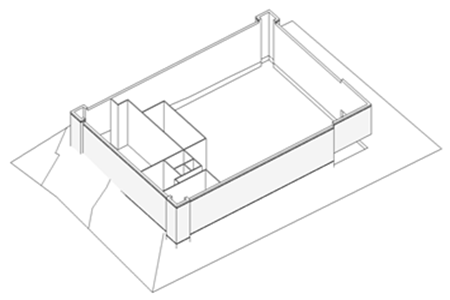
- Zorientuj widok 3D, tak aby był wyświetlany z góry/pod kątem prostym, i kliknij na zewnątrz budynku i terenu, aby wybrać widok 3D.
- Na palecie Właściwości, w obszarze Zakres, wybierz opcję Zakres przekroju.
- Wybierz zakres przekroju w obszarze rysunku i przeciągnij kontrolki, aby zmienić rozmiar okna, jak pokazano na rysunku.
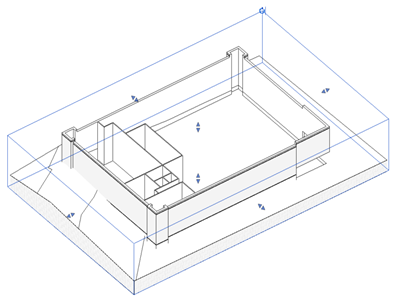
- Gdy zakres przekroju jest nadal zaznaczony, kliknij prawym przyciskiem myszy i wybierz kolejno opcję Ukryj w widoku
 Elementy, aby ukryć zakres przekroju.
Uwaga: Ukrycie zakresu przekroju można zawsze cofnąć na potrzeby wprowadzenia korekt. Zobacz temat Ukrywanie/pokazywanie elementów.
Elementy, aby ukryć zakres przekroju.
Uwaga: Ukrycie zakresu przekroju można zawsze cofnąć na potrzeby wprowadzenia korekt. Zobacz temat Ukrywanie/pokazywanie elementów. - Wybierz teren, a następnie na palecie Właściwości kliknij wartość dotyczącą materiału oraz wyświetlony przycisk
 (Przeglądaj).
(Przeglądaj).
- W Przeglądarce materiałów:
- W polu wyszukiwania wpisz trawa i naciśnij klawisz Enter.
- W polu wyników wyszukiwania dwukrotnie kliknij opcję Trawa, aby dodać ją do projektu. Jest ona wyświetlana w górnej części okna przeglądarki w polu Materiały w dokumencie.
- Na pasku sterowania widokiem kliknij opcję Styl wizualny: Ukryte linie
 Cieniowanie, aby wyświetlić materiały.
Cieniowanie, aby wyświetlić materiały.
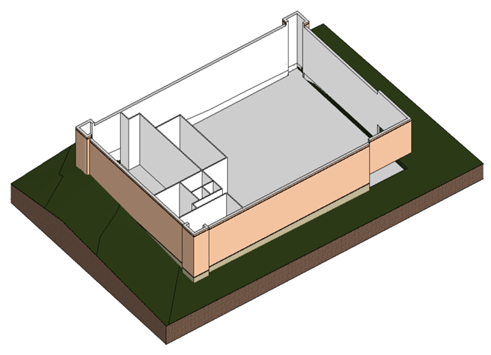
 Obejrzyj nagranie wideo
Obejrzyj nagranie wideo