После размещения метки на чертеже можно применить новый стиль, изменить интервалы между метками на протяжении объекта или выбрать другой вариант отображения метки. С помощью ручек можно добавить или удалить метки для объекта, а также задать смещение метки относительно объекта.
При внесении изменений в объект, к которому прикреплена метка, выполняется динамическое обновление метки. Например, если изменяется размер воздуховода, в назначенной ему метке отражается изменение размера.
Изменение метки с помощью ручек
- Выберите метку, чтобы отобразить доступные ручки.
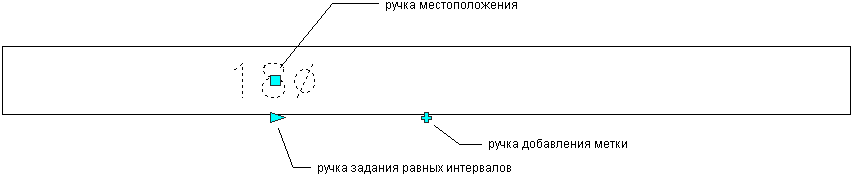
- Выберите необходимое действие:
используется, чтобы… то... добавить метку щелкните на ручке добавления метки. Для добавления меток через равные интервалы следует щелкать на ручке при нажатой клавише Ctrl. удалить метку щелкните на ручке удаления метки. Удалять отдельные метки можно независимо от того, каким способом они были добавлены. Переместить метку Щелкните на ручке местоположения и переместите метку вдоль кривой в новое местоположение. Для смещения метки от кривой после щелчка на ручке местоположения нажмите клавишу CTRL. 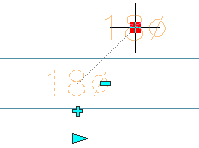
добавить метки вдоль кривой с заданным интервалом Щелкните на ручке задания равных интервалов, затем щелкните в точке кривой, отстоящей от начала кривой на требуемое расстояние. Вдоль кривой добавляются метки с интервалом, равным этому расстоянию. Равномерно распределить несколько меток вдоль кривой Удерживая нажатой клавишу CTRL, щелкните на ручке задания равных интервалов.
Чтобы изменить метку при помощи ленты:
- Выберите метку и выполните одну из следующих операций:
используется, чтобы… то... добавить узел метки Выберите 


 и выберите точку на объекте или рядом с ним.
и выберите точку на объекте или рядом с ним. удалить узел метки Выберите 
 .
.
задать смещение узла метки Выберите 

 введите расстояние смещения и нажмите клавишу ENTER. Можно задать смещение для отдельной метки или для всех меток на чертеже.
введите расстояние смещения и нажмите клавишу ENTER. Можно задать смещение для отдельной метки или для всех меток на чертеже. повернуть узел метки Выберите 

 выберите точку поворота и введите значение угла поворота. Можно повернуть отдельную метку или все метки на чертеже.
выберите точку поворота и введите значение угла поворота. Можно повернуть отдельную метку или все метки на чертеже. закрепить метку на другом объекте Выберите 

 и выберите новый объект, на котором необходимо закрепить метку.
и выберите новый объект, на котором необходимо закрепить метку. - Чтобы изменить способ компоновки или стиль метки, дважды щелкните ее.
- На палитре свойств откройте область "Общие" и в списке "Стиль" выберите новый стиль метки. Прим.: В зависимости от конфигурации стиля кривых с метками, созданные на основе этого стиля метки могут рассматриваться как аннотативные (т.е. масштаб меток изменяется при изменении масштаба аннотаций).
- Разверните узел "Размеры" и выберите новый способ трассировки:
Отображение меток... выберите... по одной "Поочередно". с равномерным распределением вдоль кривой "По количеству" и введите значение в поле "Количество меток". с постоянным значением интервала "По расстоянию" и введите значение в поле "Расстояние между".