После вставки в чертеж внешней ссылки из архитектурного плана процесс обычно продолжают вставкой в компоновку панелей или устройств.
Начало рисования с использованием определенного стиля панели в обозревателе стилей
При добавлении панели можно создать одну или несколько цепей, одновременно назначенных этой панели. Другой способ: до или после добавления панелей или устройств можно создать цепи с помощью Диспетчера цепей.
Чтобы добавить панели
Вставка панелей
- Запустите команду "добавить", выполнив одно из следующих действий:
- Выберите

 .
. 
- Откройте палитру инструментов "Панель" и выберите инструмент.
При необходимости воспользуйтесь прокруткой для отображения инструмента. Поскольку инструменты содержат заранее настроенные свойства для создаваемых с их помощью объектов, то может отсутствовать необходимость задавать некоторые из свойств панели, упомянутых в данной процедуре.
- Введите PANELADD.
Прим.: В палитре свойств значок указывает на то, что свойство доступно только во время добавления панелей, а не во время их изменения.
указывает на то, что свойство доступно только во время добавления панелей, а не во время их изменения.
- Выберите
- Задание или изменение свойств панели либо изменение добавляемой панели посредством выбора для нее другого стиля. Чтобы изменить стиль, на палитре свойств
 "Основные"
"Основные"  "Общие"
"Общие"  "Стиль"
"Стиль"  щелкните изображение. Загрузится палитра обозревателя стилей с меню "Тип объекта"
щелкните изображение. Загрузится палитра обозревателя стилей с меню "Тип объекта"  "Панель".
"Панель".
Если требуется найти стиль... Затем в палитре обозревателя стилей... в текущем чертеже, выберите для параметра "Файл чертежа" значение Текущий чертеж. Выберите в галерее стиль и щелкните
 , чтобы использовать его.
, чтобы использовать его.
во всех открытых чертежах, задайте для параметра "Источник чертежа" значение Открытые чертежи, а для параметра "Файл чертежа" — Все чертежи. Выберите в галерее стиль и щелкните
 , чтобы использовать его.
, чтобы использовать его.
во всех открытых чертежах, кроме текущего, задайте для параметра "Источник чертежа" значение Открытые чертежи, а для параметра "Файл чертежа" — Все без текущего чертежа. Выберите в галерее стиль и щелкните
 , чтобы использовать его.
, чтобы использовать его.
в чертежах Библиотеки компонентов, задайте для параметра "Источник чертежа" значение Чертежи Библиотеки компонентов и выберите нужный файл в раскрывающемся меню "Файл чертежа". Выберите в галерее стиль и щелкните
 , чтобы использовать его.
, чтобы использовать его.
в чертеже, находящемся в каталоге, обозначенном как стандартное местоположение компонента для электрических панелей или как шаблон чертежа, задайте для параметра "Источник чертежа" значение Чертежи Библиотеки компонентов, а для параметра "Файл чертежа" — Управ-е Библ-ой компонентов. В диалоговом окне "Библиотека чертежей компонентов" добавьте папку или чертеж со стилями. - Введите описание панели в поле "Описание".
- Разверните "Местоположение" и для позиции "Выровнять по объектам" задайте способ привязки панели:
Если требуется... то... осуществить привязку к объекту, используя объектные привязки, с тем чтобы программа выполнила выравнивание панели перпендикулярно объекту выберите "Да". Программа может расположить устройство перпендикулярно стене, границе пространства, линии, полилинии, сплайну, дуге или кругу в текущем чертеже или во внешней ссылке. выровнять панель вручную выберите "Нет". Прим.: Если для параметра "Выровнять по объектам" установлено значение "Да", программа при вставке панели использует точку вставки блока подложки и при необходимости поворачивает панель, чтобы расположить ее перпендикулярно объекту привязки. В результате пользователь не имеет возможности задавать значение поля "Привязка" в "Палитре свойств" или значение поля "Поворот" в командной строке. - Для поля "Привязка" выберите на панели точку, которая будет служить точкой вставки.
Имеется возможность выбрать либо точку вставки представляющего панель видового блока, либо одну из 9 других точек на панели, например, "Вверх влево" или "Середина по центру".
- Задайте отметку, выполнив одно из следующих действий:
- Для параметра "Стандартная отметка" выберите заданную отметку.
- Для параметра "Отметка" введите значение отметки.
Различие в значениях отметки для устройств, проводов и панели используется для расчета длины цепи. Следует иметь в виду, что длина цепи может быть рассчитана только в случае, если панель и все устройства данной цепи принадлежат текущему чертежу.
- Откройте меню "Дополнительно"
 "Система" и в списке "Система" выберите систему, к которой относится данная панель. Если необходимо изменить или найти определение системы, щелкните
"Система" и в списке "Система" выберите систему, к которой относится данная панель. Если необходимо изменить или найти определение системы, щелкните  . Откроется палитра обозревателя стилей с меню "Тип объекта"
. Откроется палитра обозревателя стилей с меню "Тип объекта"  "Определения электрической системы".
"Определения электрической системы".
Если требуется найти систему... Затем в палитре обозревателя стилей... в текущем чертеже, выберите для параметра "Файл чертежа" значение Текущий чертеж. Выберите в галерее стиль и щелкните
 , чтобы использовать его.
, чтобы использовать его.
во всех открытых чертежах, задайте для параметра "Источник чертежа" значение Открытые чертежи, а для параметра "Файл чертежа" — Все чертежи. Выберите в галерее стиль и щелкните
 , чтобы использовать его.
, чтобы использовать его.
во всех открытых чертежах, кроме текущего, задайте для параметра "Источник чертежа" значение Открытые чертежи, а для параметра "Файл чертежа" — Все без текущего чертежа. Выберите в галерее стиль и щелкните
 , чтобы использовать его.
, чтобы использовать его.
в чертежах Библиотеки компонентов, задайте для параметра "Источник чертежа" значение Чертежи Библиотеки компонентов и выберите нужный файл в раскрывающемся меню "Файл чертежа". Выберите в галерее стиль и щелкните
 , чтобы использовать его.
, чтобы использовать его.
в чертеже, находящемся в каталоге, обозначенном как стандартное местоположение компонента для электрических панелей или как шаблон чертежа, задайте для параметра "Источник чертежа" значение Чертежи Библиотеки компонентов, а для параметра "Файл чертежа" — Управ-е Библ-ой компонентов. В диалоговом окне "Библиотека чертежей компонентов" добавьте папку или чертеж со стилями. - В меню "Проектные данные"
 "Имя" введите уникальное имя панели.
"Имя" введите уникальное имя панели.
- В поле "Номинальное значение" введите номинальный ток панели.
- Напряжение между фазой и нейтралью выберите из раскрывающегося списка. Список значений напряжений находится в окне "Настройки электрической системы — Определения напряжения".
- Напряжение между фазами выберите из раскрывающегося списка. Список значений напряжений находится в окне "Настройки электрической системы — Определения напряжений".
- В поле "Фазы" выберите количество фаз: 1 или 3.
- В поле "Провода" выберите количество проводов: 3 или 4.
- В поле "Тип сети", выберите "Только сетевые наконечники (MLO)" или "Сетевой автоматический выключатель (MCB)".
- В поле "Сетевая нагрузка (А)" укажите сетевую нагрузку.
- В поле "Расчетная мощность" укажите расчетную мощность.
- В поле "Тип панели" выберите ANSI или ISO.
- В поле "Тип корпуса" укажите тип корпуса.
- В поле "Монтаж" укажите "На поверхности", "Встроенный" или "Напольный".
- В поле "Номинал AIC" укажите номинальное значение.
- В поле "Питание от" укажите информацию о питании.
- В поле "Примечания" введите любые примечания.
- Если нет необходимости создавать цепи, пропустите этот раздел и перейдите к разделу, посвященному вставке панели. В противном случае разверните "Цепь" и для параметра "Создать цепи" выберите "Да".
- Рядом с полем "Параметры цепи" щелкните
 .
.
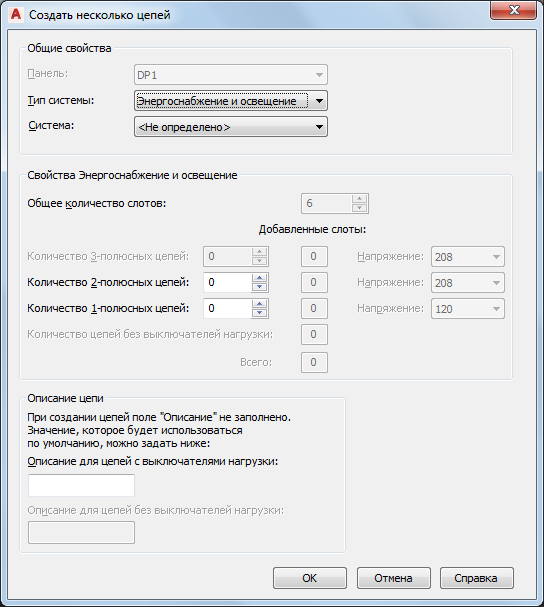
- В окне "Параметры цепи" в списке "Тип системы" выберите тип системы, к которому относятся цепи: "Энергоснабжение и освещение", "Общие" или "Прочие".
Прим.: Если выбран тип системы "Энергоснабжение и освещение" или "Прочие", соединители электрических объектов на чертеже должны иметь тот же тип системы, чтобы было возможным их размещение в цепи. Чтобы к цепи могли быть подключены устройства любой системы, выберите в качестве типа системы "Общие". Тип "Общие" позволяет соединять объекты, относящиеся к различным системам. Дополнительные сведения см. в разделе "Цепи".
- В списке "Система" выберите для цепей электрическую систему.
- Укажите дополнительные свойства цепи, изменяющиеся в соответствии с типом системы, к которой относится эта цепь:
Если тип системы... то... Энергоснабжение и освещение выполните следующие действия: - Введите общее количество слотов на панели.
- Введите количество создаваемых 1-фазных, 2-фазных и 3-фазных цепей. Если в палитре свойств в поле "Фазы" было введено значение 3, имеется возможность создавать только 3-фазные цепи.
- Введите значение напряжения для создаваемых цепей каждого типа (1-фазная, 2-фазная и 3-фазная). Можно выбрать значение из списка определенных в чертеже значений напряжения, действительных для данного количества фаз.
Прим.: Если количество 1-фазных, 2-фазных и 3-фазных цепей меньше числа слотов, остальные цепи будут созданы с номиналом, равным 0.
"Общие" или "Прочие" в поле "Количество цепей" введите количество создаваемых цепей. - В поле "Описание цепи" укажите описание цепей с выключателями нагрузки и без выключателей нагрузки, которые будут отображаться в окне Диспетчера цепей при создании новых цепей.
- Ниже описаны способы вставки панелей в чертеж:
Если для параметра "Выровнять по объектам" выбрано... то... Да с помощью объектных привязок выполните привязки к объекту (например, к стене) в нужной точке вставки и щелкните мышью, чтобы выполнить вставку панели. Прим.: При наличии затруднений во время осуществления привязки и привязки по объекту выполните зумирование данной области или измените размер прицела автопривязки. Размер прицела определяет, на каком расстоянии до точки привязки магнит автопривязки закрепляет прицел на этой точке. Изменять этот размер можно на вкладке "Построения" диалогового окна "Параметры".Нет выполните следующие действия: - Щелчком мыши определите точку вставки.
- Поверните панель, переместив курсор или введя в командной строке выраженное в градусах значение, и щелкните мышью для вставки панели. Также можно нажать клавишу Enter, чтобы принять используемое по умолчанию значение поворота, и щелкнуть мышью.
- Для вставки дополнительных панелей с такими же свойствами повторите предыдущий шаг.
- На палитре свойств измените свойства панели и после этого выполните вставку дополнительных панелей или нажмите клавишу Enter для завершения команды.
- Если установление связи панели с существующей панелью не требуется, данный раздел можно пропустить. В ином случае выберите панель, щелкните правой кнопкой мыши и выберите из контекстного меню пункт "Присоединить к".
- Выберите панель, с которой требуется установить связь, и нажмите "OK".
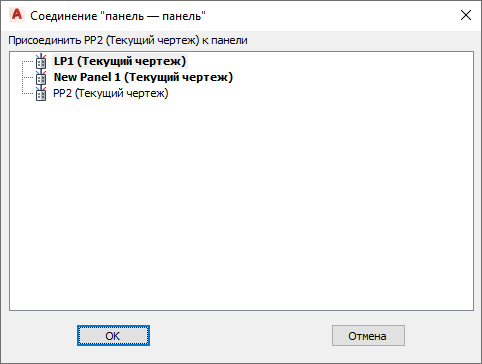 Прим.: Действительные соединения отображаются жирным шрифтом.
Прим.: Действительные соединения отображаются жирным шрифтом. - Выберите способ, используемый при установлении связи между панелями, и нажмите "OK".

Если выбрано... то... Автоматический выключатель на панели панель добавляется в качестве распределительной в существующую цепь связанной панели. Проходные наконечники панель добавляется в качестве распределительной к проходным наконечникам связанной панели. Активные наконечники панель добавляется в качестве распределительной в цепь активных наконечников связанной панели. Выключатель нагрузки цепи распределения питания панель добавляется в качестве распределительной в цепь активного выключателя нагрузки связанной панели. Панели подключены через трансформатор (на панелях разное напряжение) если на панели подается разное напряжение, они подключаются через трансформатор. Прим.: Чтобы удалить связь с панелью, укажите панель, затем щелкните
 .
. 
Задание общих свойств
Задание свойств местоположения
Задание дополнительных свойств
Дополнительно: создание одной или нескольких цепей для панели
Дополнительно: установление связи панели с существующей панелью