使用“文本”来创建文本图形的样条线。
该文本可以使用系统中安装的任何 Windows 字体,或者安装在 3ds Max 根安装文件夹下 \Fonts 文件夹中的“类型 1 PostScript”字体。
Windows 字体可以包括 TrueType 和 OpenType 字体。
启动 3ds Max 时会加载字体。如果在运行 3ds Max 期间使用 Windows 字体管理器安装新的字体,或添加新的 PostScript 字体,您必须先重新启动 3ds Max,然后才可访问新的字体。

文本示例
可以在“创建”面板中编辑文本,或之后在“修改”面板中编辑。
使用文本图形
文本图形将文本保持为可编辑参数。您可以随时更改文本。如果文本使用的字体已从系统中删除,则 3ds Max 仍然可以正确显示文本图形。然而,要在编辑框中编辑文本字符串,必须选择可用的字体。
场景中的文本只是图形,在图形中每个字母,有时是字母的一部分都是单独的样条线。可以应用修改器,例如编辑样条线,弯曲,和挤出,来编辑“文本”图形,与编辑任意其它图形一样。
过程
要创建文本,请执行以下操作:
- 转到“创建”面板,并启用“图形”。
- 单击“文本”。
- 在“文本”框中输入文本。
- 要定义插入点,请执行以下操作之一:
- 在视口中单击可以将文本放置在场景中。
- 将文本拖动到位置,然后释放鼠标按钮。
要从扩展角色集输入角色,请执行以下操作:
- 按住 Alt 键。
- 在数字小键盘上输入字符的数值。
您必须使用数字小键盘,而不是字母键上的数字行,并且 Num Lock 必须处于启用状态。
对于某些字符,必须先输入 0。例如,0233 会输入加上重音符的 e (é)。
- 释放 Alt 键。
界面
文本可用的设置包括字间距,行间距,对齐,多行,以及手动更新选项。
“参数”卷展栏
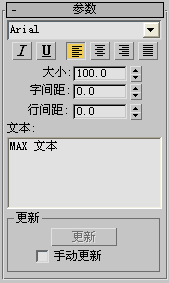
创建文本之后,可以使用以下参数进行更改:
- 字体列表
-
可以从所有可用字体的列表中进行选择。可用的字体包括:
- Windows 中安装的字体。
- “类型 1 PostScript”字体,它安装在“配置系统路径”对话框中的“字体”路径指向的目录中。
-
 斜体样式按钮
斜体样式按钮 -
切换斜体文本。
-
 下划线样式按钮
下划线样式按钮 -
切换下划线文本。
-
 左侧对齐
左侧对齐 -
将文本与边界框左侧对齐。
-
 居中
居中 -
将文本与边界框的中心对齐。
-
 右侧对齐
右侧对齐 -
将文本与边界框右侧对齐。
-
 对正
对正 -
分隔所有文本行以填充边界框的范围。
注: 四个文本对齐按钮需要多行文本才能生效,因为它们作用于与边界框相关的文本。如果只有一行文本,则其大小与其边界框的大小相同。 - 大小
-
设置文本高度,其中测量高度的方法由活动字体定义。第一次输入文本时,默认尺寸是 100 单位。
- 字间距
-
调整字间距(字母间的距离)。
- 行间距
-
调整行间距(行间的距离)。只有图形中包含多行文本时这才起作用。
- 文本编辑框
-
可以输入多行文本。在每行文本之后按下 Enter 键可以开始下一行。请注意下列事项:
- 初始的默认会话是“MAX 文本”。
- 编辑框不支持自动换行。
- 可以通过“剪贴板”复制和粘贴单行文本和多行文本。
“更新”组
这些选项可以选择手动更新选项,用于文本图形太复杂,不能自动更新的情况。
- 更新
-
更新视口中的文本来匹配编辑框中的当前设置。仅当“手动更新”处于启用状态时,此按钮才可用。
- 手动更新
-
启用此选项后,键入编辑框中的文本未在视口中显示,直到单击“更新”按钮时才会显示。