在应用 Garment Maker 修改器之后,“主要参数”卷展栏是在“修改”面板上出现的第一个卷展栏。
此卷展栏包含用于创建和调整网格的大部分控件。其余卷展栏在子对象层级可用。
界面
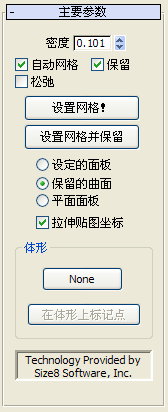
- 密度
- 调整网格的相对密度(换句话说就是每单位面积的三角形数)。可能的取值范围为 0.01 至 10.0。如果值为 10.0,则会创建一个非常密集的网格,如果值为 0.01,则会创建一个密集度相对较低的网格。
要获得最佳效果,请使用尽可能低的密度获得预期的结果这将有助于减少模拟时间,提高整体性能。
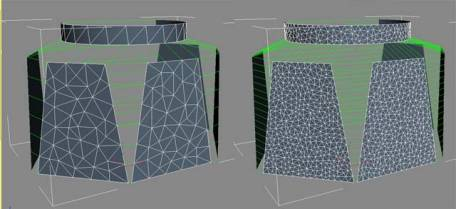
左:密度 = 0.5
右:密度 = 1.5
- 自动网格
- 开启之后,garment maker 将在密度更改或增/减接合口时自动更新网格。
该设置在所有子对象层级都处于活动状态,因此建议您使其启用以查看所做的更改。唯一可能想禁用“自动网格”的时间是在“曲线”子对象层级创建接合口。由于重新网格化需要花费一些时间,因此可能需要在重新网格化之前定义众多接合口。
- 保留
- 在和自动网格一同启用时,Garment Maker 将保留对象的 3D 形状。禁用后,如果更改“密度”值,则面板为平面。
- 松弛
- 启用时,松弛默认网格以产生较平滑的结果。默认设置为禁用。
(默认网格是标准 Delaunay 三角剖分。)
- 设置网格!
- 应用密度值的更改。如果在更改“密度”值时禁用“自动网格”,则必须单击“设置网格!”按钮来应用该更改。 提示: 有时在错误的情况下,“设置网格!”将不再响应。如果出现这种情况,请转到修改器堆栈中的样条线层级,然后返回 Garment Maker 层级。
- 设置网格并保留
- 应用密度更改,同时保留对象的 3D 形状。该选项将允许您在模拟之后更改布料或基本样条线图形的密度,而不必再次运行模拟。
[布料连接]
以下设置(包含三个单选按钮)确定布料面板如何在修改器堆栈上向上传递到布料修改器:
- 设定的面板使用此选项,向上传递到堆栈的网格将面板置于/弯曲围绕在人体周围,就象这些面板是用户在面板的子对象模式中放置的一样。
- 保留的曲面在开启“自动网格”和“保留”之后,单击“设置网格并保留”时,garment maker 将在堆栈顶部获取网格快照(应用布料之后)。在选择“保留的曲面”之后,此快照将在堆栈中向上传递。按照此方式,如果更改了密度值,网格将保留其变形。获取快照之后,在“面板”子对象层级,面板上的“使用保留的对象”复选框将为开启。这意味着您可以在保持其变形的同时四处移动面板。注意在获取快照之后,Garment Maker 将自动选中“保留曲面”选项。
- 平面面板将所有面板显示为平面。此模式定义衣服顶点的纹理坐标。激活此输出模式后,可在“面板”子对象层级,通过移动和旋转面板来调整纹理坐标。
- 拉伸贴图坐标
- 启用该复选框后,UV 坐标将基于方形边界矩形,该矩形的边比实际的边界框要长,因此纵横比为 1:1。启用该复选框后,UV 坐标不保持 1:1 的纵横比,但使用实际的边界框。

左:“拉伸贴图坐标”开启
右:“拉伸贴图坐标”禁用
“体形”组
使用这些控件指定要穿衣服的体形上每个面板的位置
- [按钮]
- 默认情况下,单击标签为“无”的按钮,然后单击要应用衣服的对象或体形。通常这是角色模型。此后,对象的名称显示在此按钮上。
- 在体形上标记点
- 使用“无”按钮(参见前面)指定一个体形之后,使用该控件指定体形上衣服中自动定位面板的位置。
单击“在体形上标记点”之后,该角色轮廓出现在每个视口的角中。
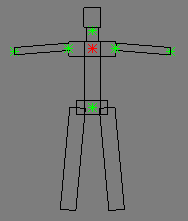
角色轮廓允许您标记定位面板的点。
当每个点都高亮显示为红色时,单击体形上的相应位置。执行该操作时,三角轴架出现在对象表面上,并且轮廓上的下一个点将高亮显示。在该过程中,您可以像往常一样处理视口,缩放、平移和自由旋转。只要您愿意,您可以继续单击点,右键单击视口或禁用该按钮。
注: 如果之后返回标记点,则会在之前离开的位置再次启动 3ds Max。这些点以如下顺序高亮显示:
- 上胸
- 骨盆
- 颈部
- 右肩
- 左肩
- 右手
- 左手