Garment Maker 是一种修改器,该修改器专门用于将 2D 图案放在一起,随后您可以与布料修改器一起使用。通过 Garment Maker,您可以设计简单的、平面的、基于样条线的图案,并将其转换为网格,排列面板,然后创建接缝以将面板缝合在一起。您还可以为褶皱和剪切指定内部接合线。
基本概念
样条线
开始使用服装生成器时,一般是先在 3ds Max 的“顶”视口中导入或绘制出传统的 2D 样条线。要将样条线与 Garment Maker 和最终的布料一起使用,则它必须为闭合形状。这并不意味着样条线的内部不能再有样条线,但是如果彼此的内部有多个样条线,内部的样条线将被视作织物中的“孔洞”,如下所示。
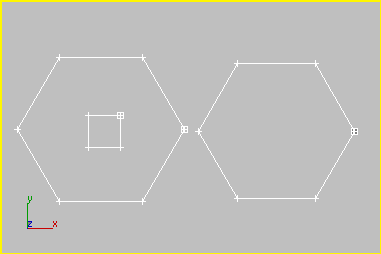
两个闭合的样条线,一个样条线中内嵌另一个样条线
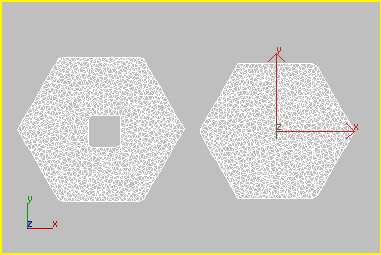
在应用 Garment Maker 之后的几何体结果
此外,为保持图案准确(没有边界的边和角的圆整),必须在角顶点处断开样条线。由于直接影响到用于创建单独面板之间接缝的样条线线段,因此这一点至关重要。为了便于理解,我们提供了以下示例。
用户要将 Garment Maker 应用到下图中的两个矩形样条线。在应用 Garment Maker 之后,我们要沿内边在两个面板之间创建接缝。首先,应该注意两个样条线都是闭合形状,且都已附加,因此两者均为同一可编辑样条线对象的组成部分。
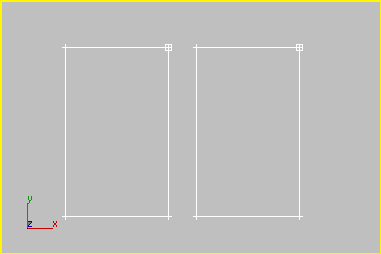
在指定 Garment Maker 之后,其结果为:
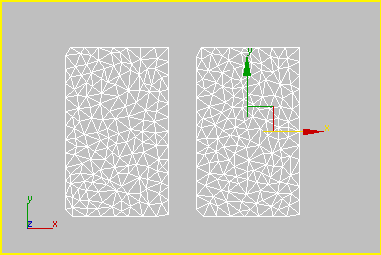
Garment Maker 似乎禁用了矩形样条线的“断开的”角,从而改变了图案。除此之外,如果用户尝试选择构成接缝的面板的边,则无法实现。这是因为对于每个面板而言,Garment Maker 当前只有一个样条线可供使用。
要保持图案的整洁,请执行以下操作:
- 访问“可编辑样条线”的
 “顶点”子对象层级。
“顶点”子对象层级。  选择接缝应位于的顶点。
选择接缝应位于的顶点。 - 单击“断开”,创建 Garment Maker 可用于创建接缝的唯一段。
以下所示为选择所有顶点后断开的结果。
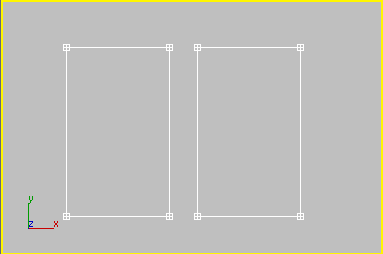
选中面板上所有顶点然后“断开”
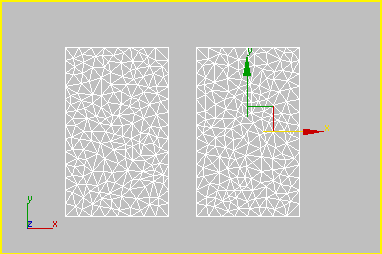
应用于断开的样条线的 Garment Maker
现在角被保存了。在用户选择面板之间的边用作接缝时,这些边将不依赖于其他面板的边选中,突出显示为红色。这也正是我们创建接缝所需要的。
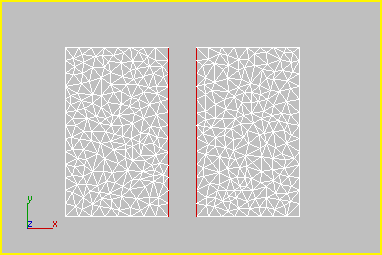
在“接缝”子对象层级选择的接缝边显示为红色
衣服面板
Garment Maker 的面板子对象层级可用于在角色周围布置图案面板。您可以在面板的连接处创建接缝,然后将其缝合在一起。这样即可创建所需的接缝,同时看到衣服穿在角色上的感觉如何。在大部分情况下,以此方式创建接缝的效果远远胜于在平面布局上创建,因为前者可以看到正在工作的效果。

使用已定义的接缝布置面板
图案创建
要制作图案,可以使用 3ds Max 中的基本 2D 样条线工具。布料附带了几种图案,不过在学会了使用这些图案之后,您可能想要制作自己的图案。此处的图案可以利用真正的缝合图案所具有的众多特性,例如缝合摺和多段接缝。要了解其他图案制作软件,请参见图案制作软件。
组合技巧
在开始超越基本图案来创建定制图案时,为了有效利用布料,我们需要遵循以下规则:
- 始终在“顶”视口中创建图案样条线Garment Maker 假定图案均以此方式布置。
- 在使用多段边缝合衣服时,必须留意接缝创建的顺序。 注: 多段是由两个或多个单独的段构成的单一段,可使用 Garment Maker 创建。
创建几何口时,不能使用:
- 具有多个缝隙的多段,除非除一个缝隙之外所有这些缝隙都已经通过另一接缝跨接。
- 构成闭环的段或多段(即路径直接或通过接缝完全包含多段)。
在如下所示的普通袖子组合过程中,上述两个问题都出现了。袖子需要缝合到臂孔上。在组装的时候,两条袖子都和臂孔构成了闭环。袖子通过沿其下侧的接缝构成闭环。袖孔通过两道缝合线闭合而成:一道绕过肩部,一道沿身侧向下。
现在,由于无法将闭环缝合在一起,因此在创建接缝将臂孔和袖子连接在一起时,臂孔和袖子必须为不闭合。因此正确的顺序如下所示:
- 由于袖子是一段,而臂孔是两段,因此必须先使用这两段创建多段。
- 在处理多段接缝时,创建顺序很重要。如果尝试以错误的顺序创建接缝,可能会得到“接合线布局错误”的消息,同时无法创建接缝。在使用多段接缝时,创建匹配所要连接的另一部分布局的多段接缝所需的最少的接缝即可。
此时,底部将会有一个手臂接缝为打开,同时在顶部和底部都有一个打开的多段。如果闭合衣服侧边,那么结果将如以下中间的图像所示,即接缝扭曲(且无法通过反转接缝解开)。通过在肩部用接缝臂孔多段的顶部,就已经创建了设定多段接缝所需的正确布局。
- 接下来,即可将袖子缝到臂孔上。如以下最左侧的图示。
- 最后,可以沿着衣服的侧边向下然后穿过袖子的下边添加接缝(此处的顺序无关)。
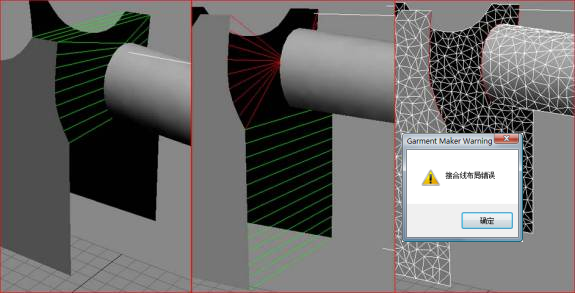
左:先为肩部创建接缝,然后为多段创建接缝,得到预期的结果。
.
中:先在身体多段的底部创建接缝,导致从手臂到身体的多段无法反转。
右:没有在身体上创建接缝连接其多段,导致接缝布局错误。
内部接合线
绘制面板时,您可以使用开放的样条线定义面板中的接合线,称为内部接合线。三角剖分始终出现在这些内部接合线上,因此您可以使用它们帮助定义布料面板的结构,并且作为折缝线。此外,您还可以指定内部接合线应该是剪切,以便模拟过程中布料沿着该线分开。
要创建内部接合线,只需指定内部样条线的材质 ID 为 2,即表示不闭合。而且,为了获得最佳效果,请使其端点远离图形中的其他样条线。并且与外部接合线一样,内部线不应该彼此交叉或与其他样条线交叉。
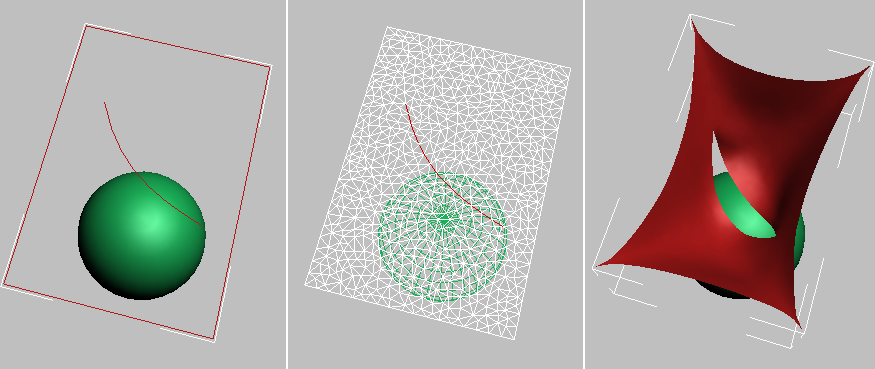
左:打开样条线,设置为材质 ID 2,指定内部接合线。
.
中心:在“Garment 生成器” “曲线”或“接缝”子对象层级,选择了接合线并且启用了“剪切”。
“曲线”或“接缝”子对象层级,选择了接合线并且启用了“剪切”。
右:在模拟过程中沿着剪切线分离。
过程
要自动放置衣服面板,请执行以下操作:
- 加载或创建您的角色模型。
- 创建面板作为与世界 XY 平面平行的样条线或 NURBS 曲线(即在“顶”视口中创建它们)。
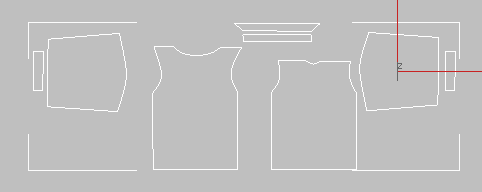
“衬衫”面板,如“顶”视口中所示
提示: 为获得最佳效果,在将 Garment Maker 应用于多个样条线时,首先要将样条线合并为单个对象。仍然可以在 Garment Maker 修改器的“面板”子对象层级操控单独的片对象。 - 应用 Garment Maker 修改器。根据需要设置参数。
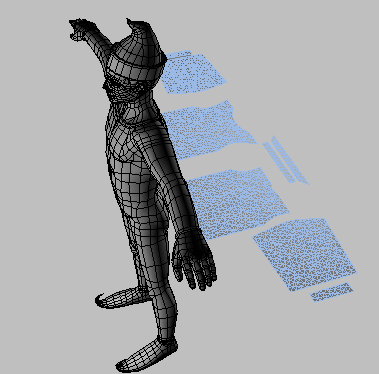
- 在“主要参数”卷展栏上,单击最初标记为“无”的“体形”按钮,然后单击角色模型。
对象的名称显示在按钮上。
- 在该按钮下面,单击“在体形上标记点”按钮。
角色轮廓出现在每个视口的角中。7 个星号的点叠加在轮廓上;胸部的中心顶部的叠加突出显示为红色。
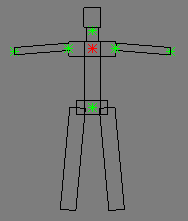
角色轮廓允许您标记定位面板的点。
- 单击模型前面相应的点。
当鼠标光标移动到模型表面上时,红色的圆显示将放置标记的位置。单击时,三轴架出现在该位置的曲面上,并且骨盆区域中心处角色轮廓上的下一个点高亮显示为红色。
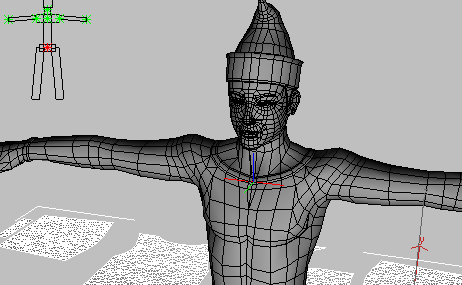
三轴架出现在您单击的对象曲面上。
- 继续单击角色轮廓上高亮显示的标记相对应的模型上的每个位置,直到指定了所有 7 个点为止。
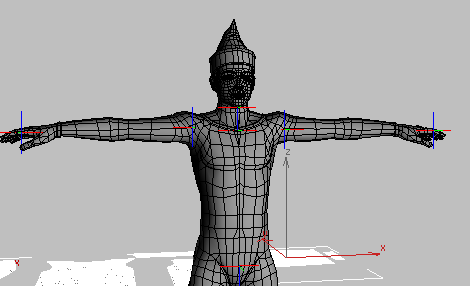
在角色模型上标记了所有 7 个点。
要完成该操作,请右键单击视口。
- 转至“面板”子对象层级,然后选择一个面板。
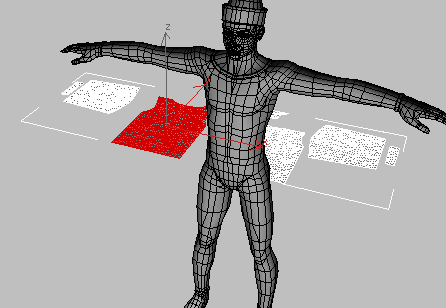
选定了前面的衬衫面板。
- 在“面板”卷展栏的底部,选择一个层级,然后在“面板位置”组中,单击与面板的所需位置相对应的按钮。
面板移动到指定的位置。
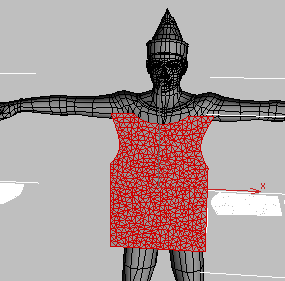
面板位置 = 中心前;层级 = 肩部顶端
- 根据需要进行调整。例如,在上面的演示中,“层级”可能应该设置为“颈部顶端”。为了纠正该问题,您将选择“颈为顶”,然后再次单击“面板位置”
 “中心(前)”。
“中心(前)”。 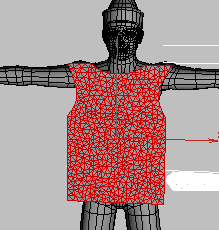
面板位置 = 中心前;层级 = 颈部顶端
当然,您也可以手动移动面板;实际上,大多数情况下,有必要这样做。面板位置服务器主要作为放置面板的起始点。
- 继续选择面板并且放置它们,然后根据需要进行调整。
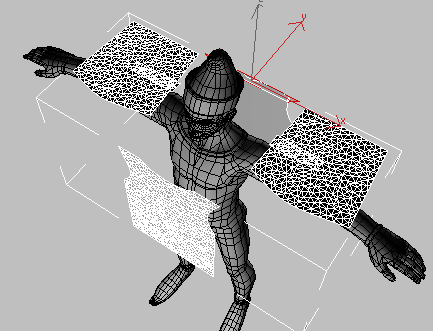
所有使用“面板位置”放置的面板。注意,袖子面板需要旋转 90 度,袖口面板需要旋转并移动到手腕。
Garment Maker 修改器提供在人体形状角色模型上定位衣服面板的工具。自动放置是近似的;通常需要进行进一步的调整。