“Animation”>“Tools”>“Set Motion”
将运动路径动画应用于任何激活的有效对象。
沿路径设置动画
“Animation”>“Tools”>“Set Motion” 可用于创建多种不同类型的动画片段。
可用于创建多种不同类型的动画片段。
例如,可以执行下列操作:
沿 NURBS 曲线设置对象的动画。该曲线用作为其指定的对象的运动路径。
为对象设置动画,使其始终指向行进的方向,在沿着该路径运动时,始终保持其对路径曲线的原始方向。
为对象设置动画,使其围绕曲线倾斜。
为相机的上方向点计算动画。
为对象设置动画,使其在动画中平滑移动或变形,必要时进行弯曲和扭曲以适配变形为路径曲线形状。
注意:使对象在沿着路径行进时弯曲,可以解决刚体动画的一个问题(即缺乏创建逼真可信的角色所需的挤压和拉伸)。
概述
在使用“Set motion”时,根据当前的选项设置,最多将计算四种不同类型的动画:
- 先计算“Motion path”动画,为平移对象创建动画曲线。
- 然后同时计算“Follow”和“Bank”,为旋转对象创建动画曲线。
- 接下来计算“Flow”,使用对象的现有动画为该对象创建设置了动画的簇。
- 最后计算“Camera Up”动画,为所有当前激活的相机的“Up DAG”节点创建运动路径动画。
使用方法
要使用“Set motion”,请从“Animation”菜单中选择该项或单击其图标。
使用包含“Bank”和“Follow”的运动路径
![]()
在与默认选项设置一起使用时,“Set motion”将使用三种动画类型的组合,沿着包含“Follow”和“Bank”动画的运动路径为对象设置动画。这些默认设置可以确保在运动过程中,指定的对象不断旋转,并始终指向路径曲线的方向。如果“Maximum Bank”选项设置为非零值,对象还将相应地进行倾斜移动,通过曲率不断变化的区域。
下列步骤说明如何创建包含“Follow”的运动路径:
创建一条 NURBS 曲线,定义希望对象跟随的运动路径。
选择“Surfaces”>“Primitives”>“Cone”
 以创建圆锥基本体。
以创建圆锥基本体。定位该圆锥体,使需要沿着曲线运动的点(例如圆锥体的尖)位于原点。设置圆锥体方向,使其从您指定的曲线起点位置开始。
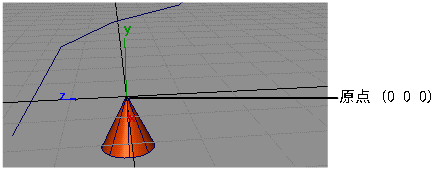 注意:
注意:如果运动曲线的终点位置不在原点附近,请创建曲线副本(“Edit”>“Duplicate”>“Object”
 )并将复制曲线的起点位置放在原点。使用此曲线可帮助您设置对象的方向。以后可以删除该曲线。
)并将复制曲线的起点位置放在原点。使用此曲线可帮助您设置对象的方向。以后可以删除该曲线。在该位置为对象创建一个新组(“Edit”>“Group”
 )。请参见侧面的示例。
)。请参见侧面的示例。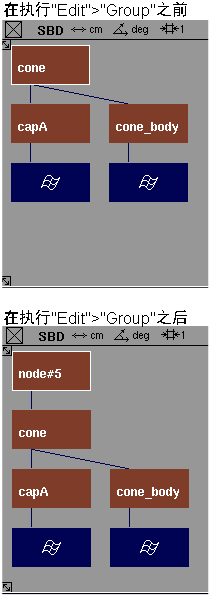
拾取要为其指定运动路径的成组对象,然后选择“Animation”>“Tools”>“Set Motion”
 。系统将提示:
。系统将提示:Pick a curve to be used as a motion path.直接单击要指定为运动路径的曲线。该曲线将被指定为激活的对象的运动路径。
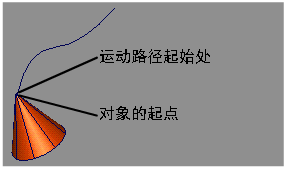
选择“Animation”>“Show”>“Playback”
 以查看动画。
以查看动画。由于启用了“Follow”,因此请注意对象如何旋转来跟随路径曲线,并在整个帧序列中始终指向正前方。
“Action Window”显示对象围绕三个坐标轴旋转的动作曲线。
这些曲线表示为了保持相对于路径曲线的原始方向所需的对象旋转。可以编辑其中任一动作曲线来优化对象的动画。
使用“Flow”选项
“Spline IK”是沿着路径创建流动运动的另一种方法。
以下示例介绍如何设置沿某个路径蜿蜒爬行的蛇的动画。
- 创建蛇的模型(如果希望,可以使用简单的基本圆柱体创建)。
- 创建希望蛇爬行的路径。
- 选择“Animation”>“Tools”>“Set motion”
 以显示“Set Motion Options”窗口。
以显示“Set Motion Options”窗口。 - 单击“Reset”重置默认设置。
- 启用“Flow”。默认选项可以确保指定的对象在整个运动过程中,保持其相对于路径曲线的原始方向,还将相应地进行倾斜移动,通过曲率不断变化的区域。“Bank”和“Follow”仍应启用。
- 将“Maximum Bank”选项设置为一个正数(例如 30),然后单击“Save”保存当前的参数设置。
使用“Flow”时创建平滑自然的移动
定位对象(在此示例中为蛇身),使蛇头的尖部(对象最前端的点)位于路径曲线的起点。
选择“Transform”>“Local”>“Set Pivot”
 以将旋转轴心点设置为蛇头的尖端(对象的前端)。
以将旋转轴心点设置为蛇头的尖端(对象的前端)。针对对象使用“Transform”>“Rotate”
 以设置蛇的方向,使其指向沿着运动路径爬行的方向。蛇的位置应与曲线的起点位置相切对齐。
以设置蛇的方向,使其指向沿着运动路径爬行的方向。蛇的位置应与曲线的起点位置相切对齐。选择已创建的蛇模型,使其处于激活状态。
选择“Set motion”。系统将提示:
Pick a curve to be used as a motion path直接单击要指定为运动路径的曲线。
提示行上将出现一系列消息,指明动画的进度。
选择“Animation”>“Show”>“Playback”
 以查看动画。
以查看动画。
如果不喜欢生成的动画,可以删除为蛇设置动画时所创建的簇(确保簇是唯一激活的几何体,然后选择“Delete”>“Delete Active” )。因为所有流动动画均在簇上,所以,将不再为蛇设置动画,可以重新开始。您可能需要尝试增大“Flow Slices”和/或“Maximum Bank”值,以增大倾斜量。
)。因为所有流动动画均在簇上,所以,将不再为蛇设置动画,可以重新开始。您可能需要尝试增大“Flow Slices”和/或“Maximum Bank”值,以增大倾斜量。
沿着运动路径为相机设置动画
选择“Layouts”>“All Windows”
 以创建默认窗口集。
以创建默认窗口集。创建一条曲线,表示希望相机的镜头跟随的路径。
选择“View”>“Reset View”
 ,然后在属于您要影响的相机的透视窗口中单击。这样将强制相机的上方向点指向相机镜头的正上方。
,然后在属于您要影响的相机的透视窗口中单击。这样将强制相机的上方向点指向相机镜头的正上方。在工具箱中选择“Pick”>“Object”
 ,然后拾取相机上方的 EYE DAG 节点,如下图所示。
,然后拾取相机上方的 EYE DAG 节点,如下图所示。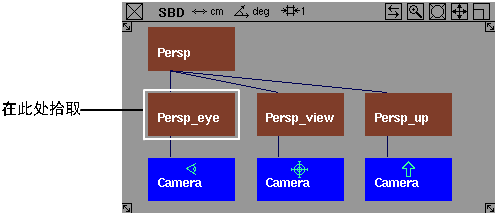
选择“Set motion”
 以显示选项窗口。确保只选择了“Motion Path”和“Camera Up”选项,然后单击“Go”调用该功能。
以显示选项窗口。确保只选择了“Motion Path”和“Camera Up”选项,然后单击“Go”调用该功能。直接单击要指定为运动路径的曲线。此时将为相机的 Up DAG 节点创建新的运动路径。
选择“Animation”>“Show”>“Playback”
 以查看相机动画。动画可能并不令人满意,因为尽管相机正在移动,但是其观察点仍是固定的。注意:
以查看相机动画。动画可能并不令人满意,因为尽管相机正在移动,但是其观察点仍是固定的。注意:如果沿着具有节点多重性的运动路径曲线为相机设置动画,渲染的动画将与透视窗口中的动画有所不同。在这种情况下,请重建曲线或在“Action window”中选择“Curve Tools”>“Use result”。
为相机的观察点设置动画
拾取视图 DAG 节点,该节点是相机视图节点正上方的 DAG 节点,如下图所示。
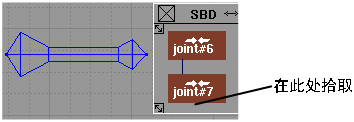
选择“Set motion”
 以显示选项窗口。
以显示选项窗口。将“Start”和“End”值更改为比为相机 UP 和 EYE 节点设置动画时设置的值小 1 或 2 个帧。如果需要,可以使用负的帧值。例如:如果 EYE 和 UP 节点使用了 1 和 30 帧值设置了动画,请使用 -3 和 27。
确保只选择了“Motion Path”选项,然后单击“Go”。
系统提示您选择要用作运动路径的曲线时,请单击用作 EYE DAG 节点运动路径的那条曲线。
选择“Animation”>“Show”>“Playback”
 以查看相机动画。如果使相机可见,将更容易监视相机动画。若要执行此操作,请选择“WindowDisplay”>“Toggles”>“Cameras”
以查看相机动画。如果使相机可见,将更容易监视相机动画。若要执行此操作,请选择“WindowDisplay”>“Toggles”>“Cameras” 。确保相机在“Animation”>“Show”>“Playback”
。确保相机在“Animation”>“Show”>“Playback” “Options”窗口的“Optimization Options”部分也设置为“ON”。
“Options”窗口的“Optimization Options”部分也设置为“ON”。
Set Motion Options
Motion Path
如果是运动路径动画,则意味着对象沿着所选的曲线移动。“Motion Path”选项可为每个所选的对象创建 X、Y 和 Z 轴的平移动画。如果对于激活的对象已存在平移动画,该动画将替换为运动路径动画。
在调用该功能之前,必须已存在要用作运动路径的曲线。面上线元素不是有效的运动路径,必须使用“Curve Edit”>“Create”>“Duplicate Curve” 将其转换为世界空间。
将其转换为世界空间。
如果未使用“Flow”选项,则在动画期间对象与运动路径曲线的接触点,是在要通过运动路径设置动画的 DAG 节点上没有任何平移时,接触原点 (0,0,0) 的点。
Follow
若要更改对象上将沿着曲线行进的点,请将对象放置在使该点接触原点的位置,使用“Edit”>“Group” 对对象进行分组,然后对成组的 DAG 节点使用“Animation”>“Tools”>“Set Motion”
对对象进行分组,然后对成组的 DAG 节点使用“Animation”>“Tools”>“Set Motion” 。
。
确保指定给运动路径的对象根据需要进行旋转,以便在沿着该路径的整个动画中,保持其相对于路径曲线的原始方向。该对象始终指向行进的方向(向上或向下,向左或向右)。“Follow”选项与“Bank”选项结合使用,针对对象的旋转参数设置动画。
Camera Up
应用运动路径曲线,以便为已设置动画的相机的 Up DAG 节点或其 Eye DAG 节点上方的 Up DAG 节点设置动画。此选项允许您控制相机动画,避免相机扭曲和上下颠倒(就像未根据 Eye DAG 节点为 Up DAG 节点设置动画时那样)。
“Camera Up”为相机的 Up DAG 节点创建 X、Y 和 Z 平移动画。要在相机的 Up DAG 节点上创建动画,请拾取相机的 Eye 节点上方的 DAG 节点。如果对于 Up 节点已存在任何平移动画,将删除该动画。
或者,也可以选择“View”>“Local Move Camera”>“Twist” 以定位上方向点。如果使用“WindowDisplay”>“Toggles”>“Cameras”
以定位上方向点。如果使用“WindowDisplay”>“Toggles”>“Cameras” 显示相机,将更容易定位相机的上方向点。
显示相机,将更容易定位相机的上方向点。
在选择“Set motion”之前,请拾取会影响的相机的 Up DAG 节点,并将上方向点移至描述视点的向上方向的世界空间位置。然后选择“Set motion”。此时将会创建一条 NURBS 曲线,该曲线将指定为相机的 Up DAG 节点的运动路径。
Bank In/Out
“Bank In”表示对象将朝运动曲线的中心方向向内倾斜(类似摩托车转弯)。
“Bank Out”表示对象将朝远离曲线中心的方向向外倾斜。只有“Degree”的设置大于 0.00 时,才会发生倾斜。
要计算“Follow”和“Bank”动画,激活的 DAG 节点或在层次中位于其上方的至少一个 DAG 节点必须具有位置动画。
- 如果启用了“Motion Path”,这些 DAG 节点将应用位置动画。
- 如果禁用了“Motion Path”,对象必须具有位置动画,这些动画是以前使用“Animation”>“Keyframe”>“Set Keyframe”
 或其他动画工具设置的。
或其他动画工具设置的。
也可以在拾取的 DAG 节点上层的 DAG 节点中包含动画(仅限旋转动画)。在下层的 DAG 节点中,此动画类似于圆弧平移,可以计算“Follow”和“Bank”动画。
使用“Follow”和“Bank”时,在调用“Set motion”之前,必须设置对象的方向,使系统了解您认为的对象的上方向以及前方向(即前视点)。应该根据将为“Follow”和“Bank”计算的动画的第一个帧来设置对象的方向。如果“Range”设置为“All”,该帧将是第一个动画帧。如果“Range”设置为“Option Window”,则根据“Start”帧设置对象的方向。在任一情况下,请选择“Transform”>“Rotate” 设置对象的方向,并使用“Transform”>“Local”>“Set Pivot”
设置对象的方向,并使用“Transform”>“Local”>“Set Pivot” 将对象的旋转轴心点置于对象上将由“Bank”动画围绕的点。
将对象的旋转轴心点置于对象上将由“Bank”动画围绕的点。
Maximum Bank
允许的最大倾斜度数。如果设置为 0.00,则即使启用了“Bank”选项,对象也不会倾斜。对象位于曲线上曲率最高的点时,将根据“Maximum Bank”选项所指定的度数发生倾斜。随着曲率的改变,倾斜的度数也将按等比改变。(如果曲率是一条直线,则根本不会倾斜。)
Range
确定是将动画应用于动画的整个帧范围(“All”),还是只应用于此选项窗口中当前“Start”和“End Frame”值所指定的帧范围。
Start/End frame
定义动画相对于整个动画的开始帧和结束帧的值。只有“Range”设置为“Option Window”时,这些设置才适用。
Sample By
由“Follow”和“Bank”选项用于确定在计算旋转动画时对位置动画的采样频率。为每个“Sample By”帧创建关键帧。
此选项还由“Camera Up”选项用于确定相机的 Eye DAG 节点的动画采样频率。为相机创建的运动路径曲线对于 Eye DAG 节点的动画的每个采样都有一个 CV。
请谨慎选择“Start”、“End”和“Sample By”值,使得沿运动路径的长度有足够的采样点数,以避免采样错误。通常,如果任何两个相邻采样点间的切线角度改变大于或等于 90 度,将发生采样错误。
通过增大获取的采样数(增大帧范围或减小“Sample By”值),可以解决采样错误。
例如,使用圆基本体作为运动路径为对象设置动画,“Start”位于 0.0,“End”位于 4.0,“Sample By”为 1.0。总采样点数为 5。因为所有采样点均相差 90 度,可能会出现采样错误,在回放动画时,会翻转已设置动画的对象。
Flow
如果启用了“Flow”(通过复选标记指示),则“Flow”动画将应用于拾取的每个 DAG 节点下层的几何体。
Flow Slices
如果启用了“Flow”,“Set Motion Options”窗口将展开,显示以下滑块:

此滑块由“Flow”选项用于确定对象为了流动而应拆分成的切割数(或簇数)。
系统分别为每个簇设置动画。不必要的切割对处理速度的影响可能很大。通常,对象在纵向上(沿着路径行进时从前向后)的 CV 越多,所需的切割就越多。例如,对于圆柱体等简单对象,少量切割就足够了。
相关概念
相关任务
相关参考
- “Surfaces”>“Primitives”>“Cone”
- “Edit”>“Duplicate”>“Object”
- “Edit”>“Group”
- “Animation”>“Show”>“Playback”
- “Transform”>“Local”>“Set Pivot”
- “Transform”>“Rotate”
- “Delete”>“Delete Active”
- “Layouts”>“All Windows”
- “View”>“Reset View”
- “Pick”>“Object”
- “WindowDisplay”>“Toggles”>“Cameras”
- “Curve Edit”>“Create”>“Duplicate Curve”
- “View”>“Local Move Camera”>“Twist”
- “Animation”>“Keyframe”>“Set Keyframe”