“Multi-lister”界面
标题栏
该标题栏指示在“Multi-lister”中列出的样例的类型。它还使您能够控制“Multi-lister”中样例的显示方式(文本、小样例、大样例),并使您能够关闭、平移及最小化/最大化“Multi-lister”窗口。
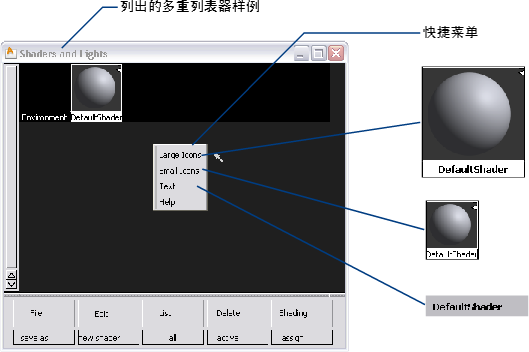
样例
在“Multi-lister”中使用了六种不同类型的样例:环境、材质球、纹理、层叠材质球、切换材质球和灯光。
![]()
这六种样例类型用于代表:
- 环境(场景的周围)
- 材质球(曲面材质)
- 层叠材质球
- 备选方案(切换材质球)
- 纹理(二维或三维图案)
- 灯光(发光和照亮曲面的灯光)
- 光晕(产生光晕的材质球和产生光晕、光环、雾或镜头光斑的灯光)
样例按以下顺序列出:环境、材质球、灯光。材质球和灯光按名称的字母顺序排列。纹理在它们所映射到的环境、材质球或灯光的旁边列出。
所有样例都包含一个图像和一个底栏。图像代表环境、材质球、纹理或灯光的外观。底栏包含样例名称和任何图标。
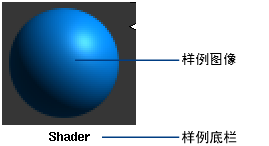
样例图像的类型及样例的使用方式随样例类型的不同而不同。但是,所有样例都具有下列功能。
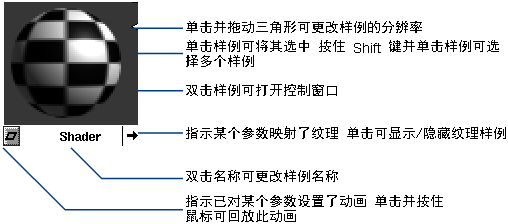
单击样例可将其选中。按住  键并单击多个样例可选中这些样例。双击样例可打开样例的控制窗口。接着可以编辑特定环境、材质球、纹理或灯光的任何参数。
键并单击多个样例可选中这些样例。双击样例可打开样例的控制窗口。接着可以编辑特定环境、材质球、纹理或灯光的任何参数。
双击样例名称并键入新名称,即可编辑样例名称。单击并向上(更高分辨率)或向下(更低分辨率)拖动样例右侧的白色三角形,可以更改样例图像的分辨率。
如果环境、材质球、纹理或灯光具有映射到其参数之一的纹理,则该样例的右下角会有一个箭头。单击此箭头,可以切换“Multi-lister”中纹理的显示。
如果已设置环境、材质球、纹理或灯光的参数的动画,则该样例的左下角会有一个菱形。单击并按住此菱形,可以回放该样例的动画。
材质球样例
材质球样例使用球体代表曲面的外观。按住  键并单击球体的不同部位,可以打开“Color Editor”并编辑材质球的“Color”、“Specular”或“Incandescence”设置。(按住
键并单击球体的不同部位,可以打开“Color Editor”并编辑材质球的“Color”、“Specular”或“Incandescence”设置。(按住  +
+ 键并单击背景,可以打开“Color Editor”并编辑材质球图标背景颜色。)单击并拖动球体的高光区域,可以交互地编辑材质球的“Shinyness”或“Eccentricity”值。
键并单击背景,可以打开“Color Editor”并编辑材质球图标背景颜色。)单击并拖动球体的高光区域,可以交互地编辑材质球的“Shinyness”或“Eccentricity”值。
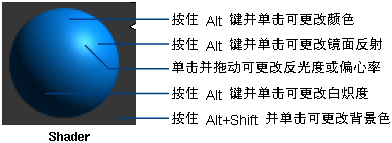
该材质球样例只是一个预览图像,可能与渲染图像中材质球的外观不完全对应。
表面纹理样例
表面纹理样例显示二维纹理。按住  键并单击样例的上半部分,可以打开“Color Editor”并编辑纹理的“Rgbmult”设置。按住
键并单击样例的上半部分,可以打开“Color Editor”并编辑纹理的“Rgbmult”设置。按住  键并单击样例的下半部分,可以打开“Color Editor”并编辑纹理的“Rgboffset”设置。在样例中的任何位置单击并拖动,可以交互地编辑纹理的“Urepeat”和“Vrepeat”值。
键并单击样例的下半部分,可以打开“Color Editor”并编辑纹理的“Rgboffset”设置。在样例中的任何位置单击并拖动,可以交互地编辑纹理的“Urepeat”和“Vrepeat”值。
表面纹理样例的右下角有两个纹理映射符号。单击这些符号,可激活二维映射或三维映射。

在指定“Stencil”纹理的“Image”之前,该纹理在“Multi-lister”中显示为黑色。
“File”纹理显示为黑色,并带有一个小问号 (?) 图标,直到您指定其“Image”为止。如果“Multi-lister”找不到“File”纹理的图像文件,则“File”纹理会同时显示大问号和小问号图标。
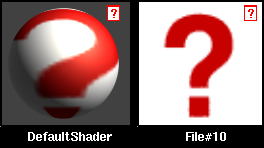
层叠材质球样例
层叠材质球代表已经层叠到曲面上的材质球的组合。这些层的外观会渲染到“Multi-lister”中的球体样例上。双击样例可以打开层叠材质球编辑器。
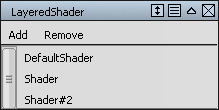
因为层是空的,所以新的空层叠材质球显示为黑色。若要将材质球添加到层叠材质球中,请从“Multilister”窗口选择一个或多个材质球,然后单击“Add”。在选择材质球时按住  键,可以选择多个材质球。
键,可以选择多个材质球。
若要从层叠材质球移除材质球,请在层叠材质球编辑器中选择一个或多个列出的材质球,然后单击“Remove”。在选择材质球时按住  键,可以选择多个材质球。
键,可以选择多个材质球。
在层叠材质球编辑器中使用  可重新排列这些层。
可重新排列这些层。
该窗口显示已应用到简单球体的材质球的层。现在可以将此层叠材质球指定给其他对象。
切换材质球样例
切换材质球包含一个材质球的列表,您可以从中快速切换指定项。该列表中的选定材质球是活动材质球,系统将该材质球指定给切换材质球所指定到的对象。选择列表中的其他材质球以将其指定给对象。
双击该样例打开切换材质球编辑器。新的切换材质球中不包含材质球。
要添加材质球,请从“Multilister”窗口选择一个或多个材质球,然后在切换材质球编辑器中单击“Add”。
要从列表中移除材质球,请选择该材质球,然后单击“Remove”。
要复制列表中的材质球,请选择该材质球,然后单击“Copy”。
若要在列表中移动材质球,请使用  将其拖动到新的位置。
将其拖动到新的位置。
要将指定切换到另一个材质球,请双击该材质球。
环境纹理和实体纹理样例
环境或实体纹理样例使用二维图案来代表三维纹理。按住  键并单击样例的上半部分,可以打开“Color Editor”并编辑纹理的“Rgbmult”设置。按住
键并单击样例的上半部分,可以打开“Color Editor”并编辑纹理的“Rgbmult”设置。按住  键并单击样例的下半部分,可以打开“Color Editor”并编辑纹理的“Rgboffset”设置。
键并单击样例的下半部分,可以打开“Color Editor”并编辑纹理的“Rgboffset”设置。
环境或实体纹理的右下角有一个纹理放置符号。单击此符号,可以在建模窗口中显示纹理的“Texture Placement Object”。
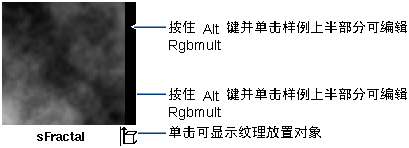
在为“Ball”、“Cube”、“Sphere”、“Projection”和“Volume”纹理指定图像文件或图像文件系列之前,这些纹理在“Multi-lister”中会显示为黑色。“sCloud”纹理在“Multi-lister”中始终显示为黑色;它所映射到的材质球会显示实际的纹理。
灯光样例
灯光样例代表以 20 度视野从 10 个单位之外观察时的灯光。按住  键并单击样例,可以打开“Color Editor”并编辑灯光的“Color”参数。
键并单击样例,可以打开“Color Editor”并编辑灯光的“Color”参数。
灯光样例的左上角有一个灯光类型符号。如果该灯光有一个力分量,则该灯光样例也将有一个力类型符号。如果将该灯光链接到曲面,则该灯光样例还将有一个 L 符号。如果灯光到曲面链接是独占的,则该灯光样例还将有一个 E 符号。
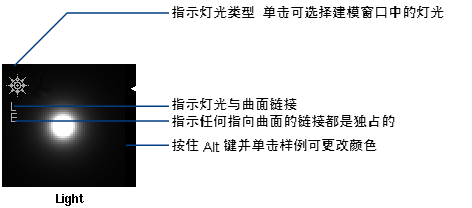
“Multi-lister”菜单
“Multi-lister”菜单包含用于创建、编辑、管理和显示材质球、纹理、灯光以及环境的工具。若要显示菜单,请在“Multi-Lister”窗口底部的菜单按钮上单击并按住鼠标。默认的活动菜单项会显示在每个按钮的下面。

“File”菜单
“File”菜单包含用于保存和检索灯光、环境、材质球和纹理的工具。
Shader Browse
打开“File Requestor”,并允许您检索先前在“Multi-lister”中使用“File”>“Save” 保存的任何材质球。默认文件夹是您上次用来保存的文件夹。
保存的任何材质球。默认文件夹是您上次用来保存的文件夹。
Texture Browse
打开“File Requestor”,并允许您检索先前在“Multi-lister”中使用“File”>“Save” 保存到活动“Multi-lister”样例(环境、材质球、纹理或灯光)中的任何纹理。
保存到活动“Multi-lister”样例(环境、材质球、纹理或灯光)中的任何纹理。
会将检索到的纹理自动指定给“Color”参数(如果活动“Multi-lister”样例是环境、材质球或灯光),或者指定给“Rgbmult”参数(如果活动“Multi-lister”样例是纹理)。使用“Texture Browse”时,只能有一个“Multi-lister”样例处于激活状态。
Light Browse
打开“File Requestor”,并允许您检索先前在“Multi-lister”中使用“File”>“Save” 保存的任何灯光(包括光晕)。默认文件夹是您上次用来保存的文件夹。
保存的任何灯光(包括光晕)。默认文件夹是您上次用来保存的文件夹。
Environment Browse
打开“File Requestor”,并允许您检索先前在“Multi-lister”中使用“File”>“Save” 保存的任何环境。如果检索到环境,则它将自动替换您的当前环境。默认文件夹是您上次用来保存的文件夹。
保存的任何环境。如果检索到环境,则它将自动替换您的当前环境。默认文件夹是您上次用来保存的文件夹。
“File”>“Layered Shader Browse”
允许您检索先前保存的层叠材质球。检索层叠材质球同时会检索由该层叠材质球引用的所有材质球。
Save as、Save
将“Multi-lister”中的活动环境、材质球、纹理或灯光保存到独立于场景的 Wire 文件的一个文件。该文件的名称可以是当前环境/材质球/纹理/灯光名称 (Save),也可以是您在保存时指定的名称 (Save as)。可以使用“Shader Browse”、“Texture Browse”、“Light Browse”和“Environment Browse”检索使用“Save as”/“Save”保存到其他 Wire 文件中的文件。
使用“Save as”或“Save”时,请注意下列事项:
- 文件将保存到当前项目的相关子文件夹中或保存到保存该类型的项的最后一个位置。光晕将保存在灯光子目录中。
- “Save”不会提示输入名称或路径。同名文件将被覆盖且不进行确认。
- 如果保存具有关联纹理的材质球,则会将该材质球及其纹理保存在当前材质球文件夹的一个文件中。如果保存纹理,则会将该纹理作为一个单独的文件保存在当前纹理文件夹中。如果同时保存材质球和纹理(即,材质球和纹理在“Multi-lister”中都处于激活状态),则会将该材质球保存到当前材质球文件夹中,而将该纹理保存到当前纹理文件夹中。
- 使用“Save”时,一个代表活动对象的小图标会短暂地出现在屏幕的左下角中。
- 默认情况下,任何时候保存一个 Wire 文件时,都会将该环境及所有材质球、纹理和灯光存储到该 Wire 文件中。以后检索 Wire 文件时,会全部检索它们。因此,不必明确地从“Multi-lister”(“File”>“Save”
 或“File”>“Save As”
或“File”>“Save As” )保存环境、材质球、纹理和灯光。但是,您难以地从其他 Wire 文件访问此信息。
)保存环境、材质球、纹理和灯光。但是,您难以地从其他 Wire 文件访问此信息。
“Edit”菜单
“Edit”菜单包含用于创建和编辑环境、材质球、纹理和灯光的工具。
Undo
取消环境、材质球、纹理、或灯光在激活之后受到的任何修改。这包含对指定给它的任何纹理所做的所有更改。
Texture Map
为活动环境、材质球或灯光的“Color”参数,或为活动纹理的“Rgbmult”参数打开“Texture Procedures”窗口。也可以在控制窗口中单击可设置纹理的参数旁边的“Map”按钮来打开“Texture Procedures”窗口。
Color
为活动环境、材质球或灯光的“Color”参数,或为活动纹理的“Rgbmult”参数打开颜色编辑器。也可以在控制窗口中单击参数的颜色字段,打开颜色编辑器。
Edit
为活动环境、材质球、纹理或灯光打开控制窗口。也可以在“Multi-lister”中双击环境/材质球/纹理/灯光样例,打开控制窗口。
Extract LayeredShader
使您能够从活动曲面检索信息,并在层叠材质球编辑器中查看应用到选定曲面的材质球。
Convert Solid Tex
为选定曲面创建一个新材质球,此时“File”表面纹理会替换所有实体纹理,这样就不会改变这些对象的外观。这些表面纹理会重新创建实体纹理的着色显示质量。实际上,这会将该实体纹理冻结到该曲面上。
使用“Convert Solid Tex”时,请注意下列事项:
- 如果在“Convert Solid Tex”操作过程中按
 键,则在此之前创建的文件将是正确的,但未必会得到指定。即使删除了“Convert Solid Tex”所创建的材质球,这些图像文件仍会存在于与当前 PIX 文件夹中的原始材质球同名的文件夹中。如果使用相同的材质球和对象执行另一个“Convert Solid Tex”操作,则会覆盖先前创建的文件而不显示警告。
键,则在此之前创建的文件将是正确的,但未必会得到指定。即使删除了“Convert Solid Tex”所创建的材质球,这些图像文件仍会存在于与当前 PIX 文件夹中的原始材质球同名的文件夹中。如果使用相同的材质球和对象执行另一个“Convert Solid Tex”操作,则会覆盖先前创建的文件而不显示警告。 - 只能将“Convert Solid Tex”用于样条曲线类型曲面。无法将“Convert Solid Tex”用于面或网格。
- 将在新“File”纹理的“Per Object Images”列表中将显示所创建的任何图像文件。对于每个转化的实体纹理,每个曲面都会获取它自己的图像文件。所创建的 File 纹理没有任何默认“Image”文件,而仅有每对象文件,因此材质球样例不会显示该 File 纹理。
- 若要在材质球样例上显示该纹理,请将任何图像文件名从“Per Object Images”列表复制到默认的“Image”字段(在“Object”列表中单击以亮显该图像文件名,然后使用
 在默认“Image”字段中单击以粘贴)。
在默认“Image”字段中单击以粘贴)。
请在以下情形下使用“Convert Solid Tex”:
- 要设置全部使用相同材质球的几个对象的动画。因为实体材质球只能有一个纹理节点,这些对象看起来像是在实体材质中流动,从而在它们移动时改变外观。
- 要使用指定了一个实体纹理的过渡曲面,且在对象改变形状时,其纹理会随着曲面在实体中移动而改变。
- 带有面的圆柱形扫描图像的数字化头。转化圆柱形投影贴图,可以设置面的动画并使蒙皮纹理的行为正确。
- 通常,File 纹理渲染起来比实体纹理更快。但是,由于 File 纹理使用更多内存(特别是当它们很大且数量很多时),速率是以内存使用量为代价而获得的。
- 可以通过使用“Overlay”贴图技术(在材质球的控制窗口的“Effects”部分中)并将这些纹理的“Uwrap”和“Vwrap”设置为“OFF”(在材质球的控制窗口的“Label Mapping”部分中)来使用几个实体纹理,比如曲面上的三维画笔。获得所需的效果时,可以使用“Convert Solid Tex”同时将纹理绑定到曲面并优化渲染性能。
Copy Parameters
将选定参数设置从一个环境/材质球/纹理/灯光复制到另一个环境/材质球/纹理/灯光。使用“Copy Parameters”时,请注意下列事项:
- 无法将“Shading Model”从一个材质球复制到另一个材质球。如果试图复制在目标材质球中不存在的一个或多个参数(例如,因为这些材质球具有不同的“Shading Models”),则将出现一条警告消息,该操作将停止,且不会复制任何参数。
- 可以使用“Copy Parameters”来复制纹理和纹理参数。当匹配“Texture Placement”和“Label Mapping”参数时,这特别有用。
- 可以使用“Copy Parameters”在不相似的“Multi-lister”项之间复制参数。例如,可以将一个灯光的颜色复制到一个材质球的颜色。
Copy
创建当前活动材质球或灯光的副本。使用“Copy”时请注意以下事项:
- 如果选择“Copy”时存在活动纹理,则将复制该纹理所指定给的材质球或灯光。
- 无法复制环境。
- 复制材质球/灯光时,会自动将一个数字后缀添加到新的材质球/灯光名称中(如果原始材质球/灯光名称具有一个数字后缀,则对于新的材质球/灯光名称,会自动递增该数字)。
- 复制灯光(包括光晕)时,新的灯光会出现在场景中与原始灯光相同的位置。
Replace Shaders by Name
可以使用指定材质球库或目录中具有相同名称的材质球或材质替换场景中的材质球。请参见按名称替换材质球。
New LayeredShader
创建一个新的、空层叠材质球。双击该样例打开层叠材质球编辑器。
New Light
创建一个位于 (0,0,0) 处的新点光源(基于上次创建的点光源)。若要为新灯光设置选项,请在“Point Light Options”框中更改这些值,并在选择“New Light”之前保存它们。若要基于现有灯光创建一个新灯光,请使用“Edit”>“Copy” 。
。
New Shader
创建与默认材质球相同的新材质球。若要基于非默认的材质球创建一个新材质球,请使用“Edit”>“Copy” 。若要更改以后所有会话的默认材质球,请使用名称“DefaultShader”在默认材质球文件夹中保存一个材质球。如果在“Multi-lister”中编辑默认材质球,但不保存它,则这些更改将仅在该会话中持续。
。若要更改以后所有会话的默认材质球,请使用名称“DefaultShader”在默认材质球文件夹中保存一个材质球。如果在“Multi-lister”中编辑默认材质球,但不保存它,则这些更改将仅在该会话中持续。
“List”菜单
用于打开“Multi-lister”的菜单项确定最初在“Multi-lister”中显示的样例的类型。使用“List”菜单可以更改在“Multi-lister”中显示的样例的类型。“Multi-lister”标题栏指示当前在“Multi-lister”中显示的样例的类型。
All
显示环境和当前在内存中的所有材质球、层叠材质球、纹理、灯光和光晕。
Shaders
显示环境和当前在内存中的所有材质球,包括指定给环境或任何材质球的纹理。
Lights
显示场景中具有“Light”分量的所有灯光,包括指定给这些灯光中任何灯光的纹理。
Glows
显示场景中具有“Glow”、“Halo”、“Fog”或“Lens Flare”分量的所有灯光以及当前在内存中的具有“Glow”分量的所有材质球,包括指定给这些灯光或材质球中任何一项的纹理。
Picked
显示场景中已拾取(处于激活状态)的所有灯光以及当前在内存中指定给活动对象的所有材质球,包括指定给这些灯光或材质球中任何一项的纹理。选择“List”>“Picked”会显示带有或不带有“Light”分量的灯光。
Linked Lights
显示场景中链接到曲面的所有灯光,包括指定给这些灯光中任何一项的纹理。选择“List”>“Linked Lights”会显示带有或不带有“Light”分量的灯光。
Non-excl Lights
显示场景中具有“Light”分量且未以独占方式链接到曲面的所有灯光,包括指定给这些灯光中任何一项的纹理。
“List”>“Layered Shaders”
从显示中移除层叠材质球之外的所有项。
“Delete”菜单
“Delete”菜单包含用于从“Multi-lister”中删除材质球、纹理和灯光的工具。无法删除环境或默认材质球。如果尝试删除其中任何一个,则会将它们重置为默认参数。
活动
删除所有选定材质球、纹理和灯光,包括指定给它们的纹理。若要选择多个材质球、纹理和灯光,请单击一个材质球/纹理/灯光,然后按住  键并单击任何其他材质球/纹理/灯光。
键并单击任何其他材质球/纹理/灯光。
All
删除所有材质球、纹理和灯光。
Lights
删除所有灯光,包括指定给灯光的纹理。选择“Delete”>“Lights”会删除带有或不带有“Light”分量的灯光。
Shaders
删除所有材质球,包括指定给材质球的纹理。
Unused Shaders
删除场景中当前未指定给对象的所有材质球,包括指定给这些材质球中任何材质球的纹理。
“Delete”>“Layered Shaders”
从“Multi-lister”中删除所有层叠材质球。
“Shading”菜单
“Shading”菜单包含用于将材质球指定给对象和层叠到对象,链接和取消链接灯光,及拾取和列出对象的工具。
Assign Shader
将活动材质球指定给场景中的所有活动对象(曲面或网格)。
当您选择“Assign Shader”时,如果已将某一材质球指定给活动对象,则活动材质球将替换所选材质球。如果将材质球指定给错误的对象或覆盖了指定的现有材质球,则必须将原始材质球重新指定给该对象。
Layer Shaders
在先前指定或层叠的任何材质球基础上,将活动材质球层叠到场景中的所有活动对象上。位于某个材质球上层的材质球“Transparency”设置决定其下面材质球的可见性。
- 将一个“Stencil”纹理映射到一个材质球参数(例如,“Color”),可以获得像层叠材质球那样的效果。使用层叠材质球的主要优点在于每个材质球可以有一个不同的“Shading Model”和不同的“Shading Parameters”。例如,可以使用层叠材质球来模拟金属(高反射率)上的铁锈或污物(低反射率)。
- 通常,指定给对象的第一个材质球代表其材质特性。接着可以在它之上层叠更多材质球来创建效果。例如,可以将一个具有一个不规则颜色贴图、凹凸贴图和透明度贴图的材质球层叠到一个平滑的、有光泽的材质球上来模拟金属上的铁锈或污物。或者可以将一个具有一个不规则白炽度贴图、凹凸贴图和透明度贴图的材质球层叠到一个花岗岩材质球上以模拟石头上发磷光的苔藓或菌类植物。还可以使用层叠材质球来创建标签。
- 在其他材质球之上层叠的材质球必须有一些透明度级别或有一个透明度贴图;否则无法看到它下面的材质球。
- 如果层叠材质球的其中一个层为部分透明时,Alias 则将该层叠材质球视为部分透明的。例如,由使用层叠材质球的曲面投射的阴影看起来可能很微弱、比较花或完全看不到。
- 若要将置换应用到层叠材质球,则必须在最低的可用层叠材质球上应用该置换贴图。
List Objects
显示一个窗口,该窗口列出活动材质球所指定给的所有对象,或列出活动灯光所链接到的所有对象。
“Objects”窗口列出带有或不带有“Light”分量的灯光。如果选择了一个不同的材质球或灯光,而“Objects”窗口仍打开,则会更新该列表。活动对象将在“Objects”窗口中亮显。
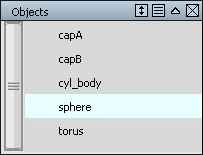
Pick Objects
选择活动材质球所指定给的所有对象或活动灯光所链接到的所有对象(包括灯光本身)。
尽管可以在选中多个材质球或灯光时选择“Shading”>“Pick Objects”,但是仅所选的第一个材质球或灯光会用于拾取对象。
Link Lights
将活动曲面链接到活动灯光。选择“Shading”>“Link Lights”会链接带有或不带有“Light”组件的灯光。
Unlink Lights
移除活动灯光与活动曲面之间的链接。选择“Shading”>“Unlink Lights”会取消链接带有或不带有“Light”分量的灯光。
控制窗口
控制窗口有时被称为环境编辑器、材质球编辑器、纹理编辑器或灯光编辑器。
控制窗口是用于编辑材质球、纹理、灯光以及环境的界面。还可以使用控制窗口来访问颜色编辑器。
控制窗口包含用于“Multi-lister”中的选定样例的一个参数列表,使您能够以交互方式编辑这些参数值或设置。存在四种不同类型的控制窗口:环境、纹理、材质球和灯光。
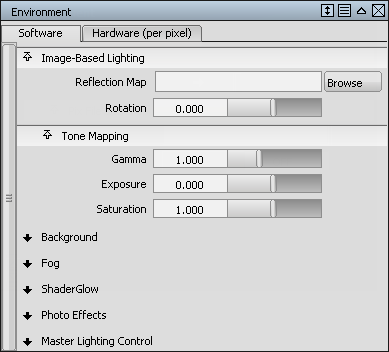
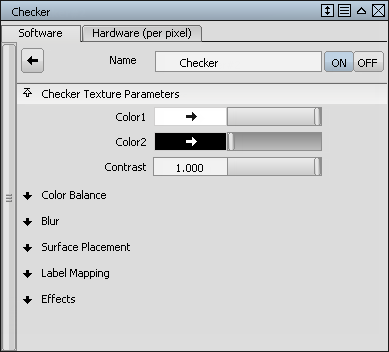
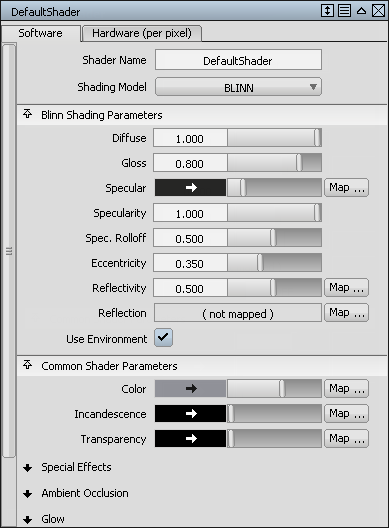
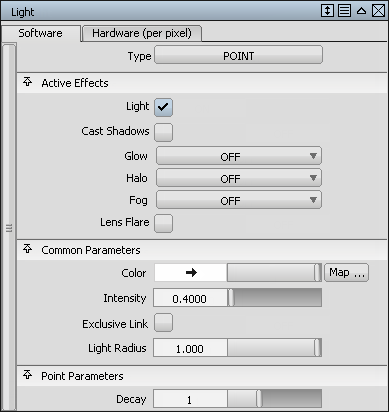
标题栏
标题栏指示“Multi-lister”中活动环境、材质球、纹理或灯光的名称。它还包含使您能够为参数设置关键帧或在“Multi-lister”样例中滚动的按钮或图标。
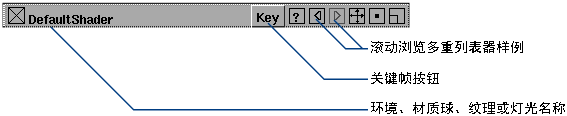
参数
参数控制材质球、纹理、灯光以及环境的外观。每个参数都有一个描述参数的名称和一个指定(并允许您更改)参数的设置或值的字段。控制窗口包含七种不同类型的字段:名称字段、文件名字段、开关字段、菜单字段、数值字段和颜色字段。
所有参数都显示在“Software”选项卡上;可应用参数选择显示在“Hardware”选项卡上。“Hardware”选项卡具有“Per Pixel”或“Per Vertex”标签,具体取决于为“Window Display”>“Hardware Shade” 选择的“Shading Method”。
选择的“Shading Method”。
“Name”字段
“Name”字段允许您通过在字段中单击并键入一个新名称来更改材质球或纹理的名称。纹理还在名称字段的左侧有一个箭头按钮,且在名称字段的右侧有“ON”和“OFF”按钮。使用该箭头按钮可以在“Multi-lister”中选择纹理的父样例(即该纹理所映射到的环境、材质球、纹理或灯光)。使用“ON”和“OFF”按钮可以打开或关闭该纹理的效果。
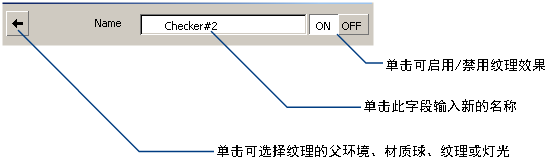
“File Name”字段和“Browse”按钮
“File name”字段允许您通过在该字段中单击并键入文件名来指定路径和文件名。“File name”字段在字段的右侧也有一个“Browse”按钮。可以使用“File Requestor”,单击“Browse”按钮,选择文件。

“Toggle”字段
“Toggle”字段允许您将一个参数设置为“ON”或“OFF”。

“Menu”字段
“Menu”字段允许您通过在菜单按钮上单击鼠标,然后在所需的选项上松开鼠标,从菜单列表中选择。
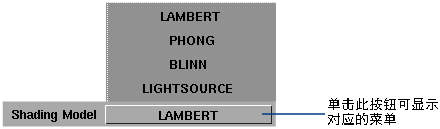
“Numeric”字段
“Numeric”字段允许您使用键盘或该字段旁边的滑块输入一个数字(也可以按住  键并在数值字段中拖动鼠标以对该值进行微调。)每个数值字段都有一个有效范围(在字段中键入可以输入的值的范围)和一个滑块范围(使用滑块可以输入的值的范围)。滑块范围代表为该参数建议的值的范围。对于所有数值字段,除非另行说明,否则有效范围均为负无限大到正无限大。
键并在数值字段中拖动鼠标以对该值进行微调。)每个数值字段都有一个有效范围(在字段中键入可以输入的值的范围)和一个滑块范围(使用滑块可以输入的值的范围)。滑块范围代表为该参数建议的值的范围。对于所有数值字段,除非另行说明,否则有效范围均为负无限大到正无限大。
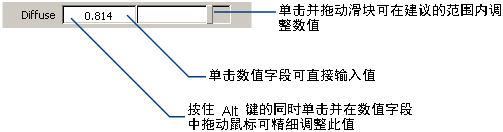
某些数值字段也有一个“Map”按钮(例如,“Reflectivity”)。
“Color”字段和“Map”按钮
“Color”字段允许您通过使用滑块指定颜色,通过单击颜色字段并打开颜色编辑器来指定颜色,或通过单击“Map”按钮将纹理映射到该参数。如果将纹理映射到颜色字段,则会在“Map”按钮的右侧出现一个红色箭头按钮。单击此红色箭头可以为该纹理打开控制窗口。
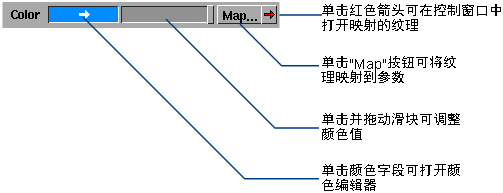
参数组
在控制窗口中,参数是按组进行组织的。可以单击参数组的名称显示或隐藏该参数组。
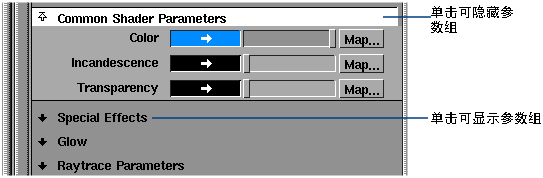
颜色编辑器
颜色编辑器是用于更改环境、材质球、纹理和灯光的颜色的界面,在控制窗口中该界面旁边有一个颜色字段。
颜色编辑器有三个选项卡,使您能够根据您喜欢的方法选择颜色:一个调色盘和三角形;一个用于在四种颜色之间过渡的框,和一个调色板。
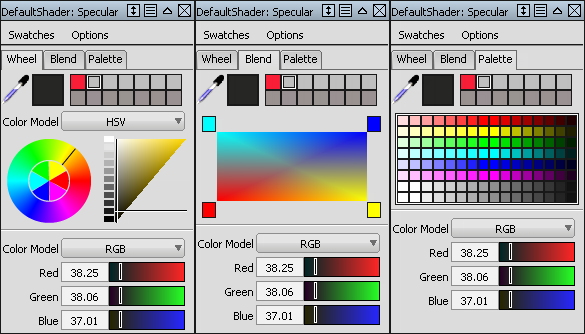
“Swatches”菜单
Reset to Default
将样例重置为其默认设置(锁定的样例除外)。
Compress Swatches
重新排列样例以使所有空样例处于 Swatches 区域的右下角中。
Ramp Selected
选中 Swatches 区域中的几个样例时,“Ramp Selected”会创建一个在第一个选定样例的颜色和最后一个选定样例的颜色之间逐渐过渡的样例渐变。

Lock Selected
锁定 Swatches 区域中的选定样例,这样就无法删除它们(选择“Swatches”>“Delete Selected”或“Swatches”>“Reset to Default”)。锁定样例在右上角中有一个白色三角形。

Unlock Selected
解锁 Swatches 区域中的选定样例,这样就可以删除它们了(选择“Swatches”>“Delete Selected”或“Swatches”>“Reset to Default”)。
“Options”菜单
0->255
将 RGB 和 CMY 滑块范围设置为 0 到 255。
0->1
将 RGB 和 CMY 滑块范围设置为 0 到 1。
0->100
将 RGB 和 CMY 滑块范围设置为 0 到 100。
公用元素
Color history
会将使用过的最后十四种颜色的历史沿着颜色编辑器的顶部自动存储在一系列样例中。若要从该历史中选择一种颜色,请单击其样例。
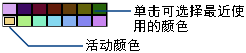
Sliders
“Sliders”使您能够通过拖动滑块或为每个颜色分量设置值来选择一种颜色。
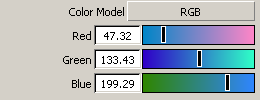
Color Model
控制滑块是否使用 HSL、HSV、RGB 或 CMY 颜色模式。
Sliders
使您能够通过为下列各项设置值来选择颜色:
- 色调(0 到 360)、饱和度(0 到 1)和亮度(0 到 1)
- 色调(0 到 360)、饱和度(0 到 1)和明度(0 到 1)
- 红、绿和蓝(0 到 255、0 到 1 或 0 到 100)
- 青、洋红和黄(0 到 255、0 到 1 或 0 到 100)。
可以从“Options”菜单中为 RGB 和 CMY 滑块选择范围。
Active color

活动颜色样例指示活动颜色。在调整活动颜色或选择一种新颜色时,活动颜色样例会交互地更新。
Color picker
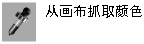
紧挨着位于活动颜色样例下面的是颜色拾取器。单击此图标会使光标变为滴管状。单击画布可从活动层中拾取颜色。
调色盘和颜色三角区
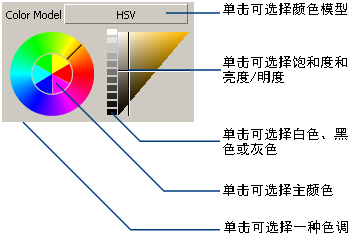
此区域使您能够使用调色盘和颜色三角区选择颜色。
Color Model
控制颜色三角区是否使用 HSL 或 HSV 颜色模式。
Color Wheel
使您能够选择:
- 色调,单击外部环
- 基色,单击内部圆盘。
Color Triangle
使您能够选择:
白色、黑色或灰色,单击样例的柱
饱和度和亮度/明度,在颜色三角区中单击。
Blending box
过渡框代表四种颜色的过渡(在调色板的四个色块中的颜色)。可以在过渡框内任何位置单击或拖动,使用过渡框选择颜色。
设置当前颜色(例如,使用滑块),然后单击过渡框的色块,可以更改该框的色块颜色。
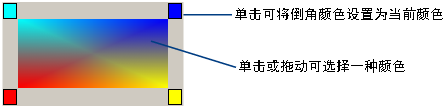
Swatches
“Swatches”区域使您能够从可自定义的色样集合中选择一种颜色。
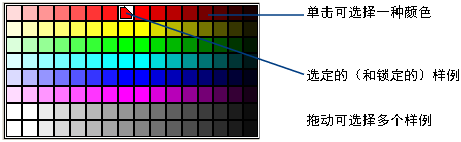
Color Models
“Color Editor Picker”和“Sliders”可以使用各种颜色模式表现颜色:
HSL color model
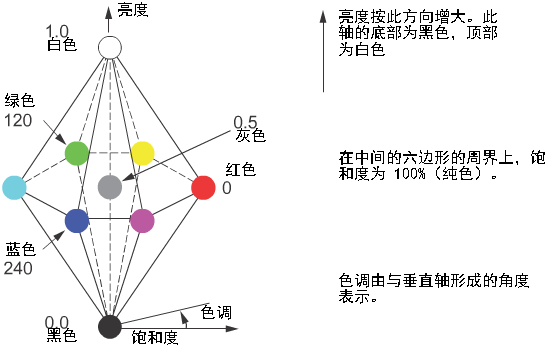
HSL 颜色模式使用艺术家所熟悉的维度来指定颜色:色调、亮度和饱和度。这三个维度是使用一个双六角形锥体来代表的。
在 HSL 和 HSV 颜色模式之间有一个主要的区别。在 HSV 颜色模式中,完全饱和的颜色(例如,纯红色)和白色的明度为 100%。在 HSL 颜色模式中,完全饱和的颜色的亮度(明度)为 50%,而白色的亮度(明度)为 100%。在 HSL 颜色模式中,会感觉到纯白色比完全饱和的颜色(例如,纯红色)“更亮”。
Hue
色调是人们用于区分各种颜色的特性。例如,红、绿和黄都是色调。在 HSL 双六角形锥体中,色调是由围绕垂直轴的角度来测量的。红色处于 0°,绿色处于 120°,而蓝色处于 240°。
Saturation
饱和度是区分颜色强弱的特性。饱和度为 100% 时,会感觉到色调最强;而饱和度为 0% 时,色调为灰度,即没有任何色调,仅有黑、白或灰色暗影。在 HSL 双六角形锥体中,100% 的饱和度处于六角形的周界,而 0% 的饱和度处于双六角形锥体的中心轴处。
Lightness
亮度区分颜色的明暗。黑色的亮度为 0,而白色的亮度为 1(且饱和度为 0)。双六角形锥体的底部点的亮度为 0;此亮度会沿着该双锥体的轴增加到顶部点处的 1。
如果亮度 = 0,那么颜色为黑色,而不管色调和饱和度的值为多少。同样,如果亮度 = 1,那么颜色始终为白色。
HSV color model
HSV 颜色模式使用的维度与 HLS 颜色模式相似:色调、饱和度和(亮度)明度。这三个维度是使用一个单六角形锥体来代表的。
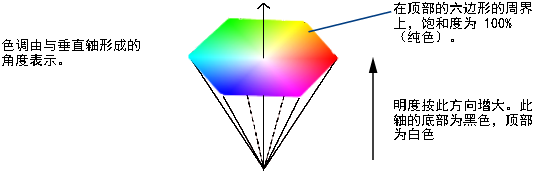
Hue
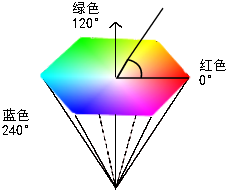
色调是人们用于区分各种颜色的特性。例如,红、绿和黄都是色调。在 HSV 六角形锥体中,色调是通过围绕垂直轴的角度来测量的。红色处于 0°,绿色处于 120°,而蓝色处于 240°。
Saturation
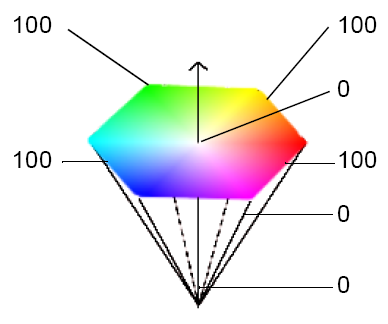
饱和度是区分颜色强弱的特性。饱和度为 100% 时,会感觉到色调最强;而饱和度为 0% 时,色调为灰度,即没有任何色调,仅有黑、白或灰色暗影。在 HSV 六角形锥体中,100% 的饱和度处于六角形的周界,而 0% 的饱和度处于该六角形锥体的中心轴处。
Value
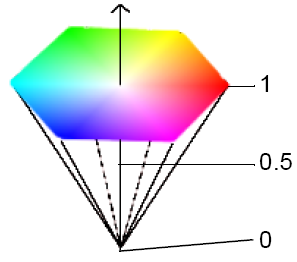
明度是亮度值;它区分颜色的明暗。黑色的亮度值为 0%,而白色的亮度值为 100%(且饱和度为 0%)。六角形锥体的该点的明度为 0%;该明度会沿着锥体的轴增加到顶部曲面处的 100%。
如果明度 = 0,那么颜色为黑色,而不管色调和饱和度的值为多少。换句话说,没有灯光就是黑色。
RGB color model
红、绿和蓝是相加的基色。RGB 颜色模式描述红、绿或蓝色灯光如何在不同强度下组合以产生不同的颜色。在 Alias 中,每个组件颜色都可以具有从 0(零强度)到 1、100 或 255(完全强度)的值。
在完全强度下,红、绿和蓝色灯光组合会形成白色灯光。这与相减基色组合会形成黑色的方式正好相反。
RGB 颜色模式很有用,因为它与显示器发光以创建颜色的方式直接相关。但是,通常很难确定哪些 RGB 值用于特定颜色。如果要“混合”颜色,则 HLS 或 HSV 模式也许更有用。
CMY color model
CMY 模型将颜色描述为不同值的青、洋红和黄(分别是红、绿和蓝的补色)。这些相减基色指定从白色灯光中移除的内容。此模型描述输出设备(如打印机)如何使彩色颜料沉淀到纸张上。
“Texture placement”窗口
“Texture Placement”窗口有时被称为“Texture Space Editor”。
“Texture Placement”窗口显示映射到曲面的纹理,并使您能够以交互方式定位纹理。此窗口的两个维度(S 和 T)代表活动曲面的两个参数化维度(U 和 V)。因此,映射到活动曲面的纹理将显示在与该曲面相对的“Texture Placement”窗口中。
请注意,进行草图绘制或绘画时,如果使用球体内的纹理,则并非所有纹理参数都可用。
位于“Texture Placement”窗口底部的按钮使您能够编辑纹理相对于曲面的位置和方向。
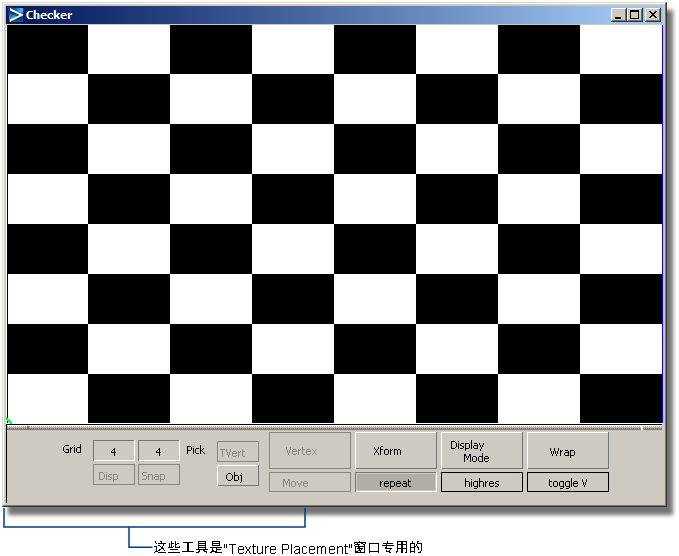
标题栏包含标准推拉和平移图标,以及完全/一半/调整大小、最小化和关闭图标。位于窗口底部的按钮和菜单使您能够以交互方式编辑所有“Surface Placement”和“Label Mapping”参数。沿着窗口底部还存在一些“Texture Placement”窗口所特定的其他工具。
“Grid”按钮
“Grid”按钮允许您在窗口中显示栅格,指定栅格的大小,并使纹理顶点能够捕捉到栅格。
Disp
在窗口中显示一个浅灰色栅格。“Disp”按钮上方的数值字段控制垂直栅格线(代表参数化区域中的 U)的数量,而“Snap”按钮上方的数值字段控制水平线(代表参数化区域中的 V)的数量。在其中任何字段中单击可更改栅格线的数量。
Snap
执行纹理顶点变换时,使纹理顶点能够捕捉到最近的栅格位置。
“Pick”按钮
“Pick”按钮、“Obj”(对象)和“TVert”(纹理顶点)允许您在建模窗口中选择几何体或顶点,并将它们加载到“Texture Placement”窗口中。在建模窗口中拾取几何体或顶点的方式与使用“Pick”>“Point Types”>“CV” 工具相似:
工具相似:
| 鼠标键 | 选择描述 |
|---|---|
 | 切换选择 |
 | 取消选择所有顶点或几何体 |
 | 取消选择顶点或几何体 |
“Obj”和“TVert”按钮是互斥的;一次只能有一个按钮处于激活状态。
Obj
使您能够在建模窗口中选择多边形几何体并将它加载到“Texture Placement”窗口中。可以使用“Transform”工具修改加载到“Texture Placement”窗口中的工具。
如果第一次打开“Texture Placement”窗口时选中了任何多边形集、组件或多边形,则会将所有多边形集或完全选中的多边形加载到“Texture Placement”窗口中(如果选中了其所有顶点)。此几何图形会显示为二维参数化区域几何图形。打开该窗口之后,可以在任何点处在建模窗口中单击“Obj”按钮并选择加载的几何图形,更改该几何图形。
选择“Obj”按钮后,通过在建模窗口单击并拖动(例如,使用“Pick”>“Point Types”>“CV” 工具),可以在顶点级别选择多边形几何体。仅当选中多边形的所有顶点时,才会将多边形加载到“Texture Placement”窗口中。
工具),可以在顶点级别选择多边形几何体。仅当选中多边形的所有顶点时,才会将多边形加载到“Texture Placement”窗口中。
如果在打开“Texture Placement”窗口之前已选择了多边形几何体,则默认情况下会选中“Obj”按钮,并会启用所有“Texture Placement”窗口工具。如果在打开“Texture Placement”窗口之前未选择多边形几何体,则不会选中“Obj”按钮,且会禁用除“Obj”按钮之外的所有“Texture Placement”窗口工具。按以上方法选择多边形几何体会启用这些工具。
使用“Texture Placement”窗口时,如果选择了另一个连续工具(如“Transform”>“Move” ),则会卸载所有几何体并会取消选中“Obj”按钮。如果再次选中“Obj”按钮,则可以重新加载所有活动的几何图形。这样也会从连续工具退出。
),则会卸载所有几何体并会取消选中“Obj”按钮。如果再次选中“Obj”按钮,则可以重新加载所有活动的几何图形。这样也会从连续工具退出。
连续工具指在选中并使用它执行操作之后仍保持激活状态的工具(例如,“Transform”>“Move” )。
)。
TVert
使您能够在建模窗口中选择多边形集顶点。这些顶点与在“Texture Placement”窗口中显示的顶点相对应。可以使用“Texture Placement”窗口中的“Vertex”工具修改选定的顶点。
“Vertex”菜单
使用“Vertex”工具,您能够以交互方式变换选定的多边形顶点。
可以通过多种方法选择顶点:
- 可以通过单击“Texture Placement”窗口中的单独的顶点来选中它。可以按住
 键并围绕这些顶点单击并拖出一个框,在“Texture Placement”窗口中选择多个顶点。
键并围绕这些顶点单击并拖出一个框,在“Texture Placement”窗口中选择多个顶点。 - 可以在建模窗口中单击“TVert”按钮,然后单击顶点(或围绕顶点单击并拖出一个框),在建模窗口中选择单个顶点或多个顶点。
- 可以按住
 键并在多边形中间单击,选择“Texture Placement”窗口中与该多边形相关联的所有顶点。这会包含与其他多边形共享的所有顶点。
键并在多边形中间单击,选择“Texture Placement”窗口中与该多边形相关联的所有顶点。这会包含与其他多边形共享的所有顶点。 - 可以按住
 键和
键和  键并在多边形中间单击,选择“Texture Placement”窗口中该多边形的所有顶点。这不会包含与其他多边形共享的所有顶点。
键并在多边形中间单击,选择“Texture Placement”窗口中该多边形的所有顶点。这不会包含与其他多边形共享的所有顶点。 - 可以选择并变换顶点,而不影响共享该顶点的任何多边形。首先,使用上面描述的任何方法选择该顶点,然后按 ->(右箭头)键。在共享此顶点的其中一个多边形中会显示一个白色菱形标记。再次按 -> 键,直到该标记处于要变换其顶点的多边形中为止。使用任何“Vertex”工具变换该顶点。按 <-(左箭头)键以移除该标记。
Move
使您能够通过在“Texture Placement”窗口中单击并拖动,在该窗口中移动选定的顶点。
| 鼠标键 | 移动方向 |
|---|---|
 | 自由 |
 | 在 S 和 T 方向上相等 |
 | 沿着 S 轴或 T 轴 |
Rotate
使您能够通过在“Texture Placement”窗口中单击并拖动,在该窗口中围绕当前轴心点旋转选定顶点。该轴心点通过“Texture Placement”窗口中的一个小绿圆形来指示,且默认情况下该轴心点处于该窗口的左下角。
| 鼠标键 | 移动方向 |
|---|---|
 | 顺时针 |
 | 逆时针 |
若要移动该轴心点,请参见下文的“设置轴心”__。
Scale
可用于通过在“Texture Placement”窗口中单击并拖动,在该窗口中围绕当前轴心点缩放选定顶点。该轴心点通过“Texture Placement”窗口中的一个小绿圆形来指示,且默认情况下该轴心点处于该窗口的左下角。
| 鼠标键或方向 | 缩放类型或方向 |
|---|---|
 | 非等比缩放 |
 | 等比缩放 |
 | 沿着 S 轴或 T 轴 |
| 右方向或上方向 | 放大(更大) |
| 左方向或下方向 | 缩小(更小) |
Smear
可用于通过在“Texture Placement”窗口中单击并拖动,在该窗口中涂抹选定的顶点。与离鼠标指针较远的顶点相比,离鼠标指针最近的点会移动得更多。
Set Vertex
使您能够输入数值 S 和 T 值来重新定位选定的顶点。选择“Set Vertex”之后,会显示以下对话框。
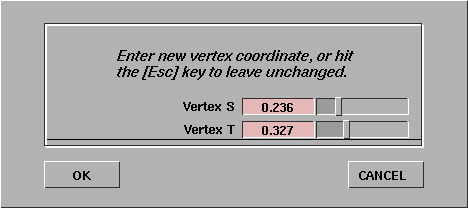
还可以在“Texture Placement”窗口上移动鼠标指针并按 S 键,选择“Set Vertex”功能。
Set Pivot
使您能够通过在“Texture Placement”窗口中单击并拖动,移动轴心点(在“Scale”和“Rotate”操作期间使用)。该轴心点通过“Texture Placement”窗口中的一个小绿圆形来指示,且默认情况下该轴心点处于该窗口的左下角。
若要使轴心点在选定顶点内居中放置,请将鼠标指针移到“Texture Placement”窗口上并按 C 键。
Freeze Transform
将任何“Translate”、“Coverage”、“Rotate”、“Offset”或“Repeat”值(使用“Transform”工具设置,或纹理的控制窗口中的实际参数)应用到“Texture Placement”窗口中加载的所有顶点。
计算从变换产生的纹理坐标,然后将其指定给“Texture Placement”窗口中适当的纹理坐标。还会出现一个系统提示,询问是否要在确认该操作之前重置纹理变换值。如果决定重置,则会将变换值设置为其默认值。
当准备纹理坐标数据以导出到不支持高级放置选项(如“Translate”、“Coverage”、“Rotate”、“Offset”和“Repeat”)的系统时,“Freeze Transform”工具非常有用。
Undo
撤消所执行的最后一个顶点变换。也可以将鼠标指针移到“Texture Placement”窗口上并按 U 键,选择“Undo”功能。
顶点翻转热键
仅在“Texture Placement”窗口中使用热键时,另外两个顶点工具才可用。
H (Horizontal Flipping)
围绕选定顶点的中心按系数 -1 缩放选定顶点的 S 值(不管轴心点在什么位置)。这会在水平方向上翻转顶点。
V (Vertical Flipping)
围绕选定顶点的中心按系数 -1 缩放选定顶点的 T 值(不管轴心点在什么位置)。这会在垂直方向上翻转顶点。
“Transform”菜单
使用“Transform”工具,您可以相对于纹理所映射到的活动曲面变换纹理。会在纹理的“Surface Placement”和“Label Mapping”参数中自动更新使用这些工具所进行的任何变换。纹理的原点处于窗口的左下角中。U 参数化方向是水平的,而 V 参数化方向是垂直的。
Translate
可用于通过在“Texture Placement”窗口中单击并拖动,在曲面上移动纹理。此工具控制纹理的“Utranslate”和“Vtranslate”值。
Coverage
使您能够通过在“Texture Placement”窗口中单击并拖动,减小纹理在曲面上的覆盖范围。此工具控制纹理的“Ucoverage”和“Vcoverage”值。
Rotate
使您能够通过在“Texture Placement”窗口中单击并拖动,在曲面上旋转纹理。该纹理并未实际在“Texture Placement”窗口中旋转。而只是旋转代表曲面的边的白色边框。此工具控制纹理的“Rotate”值。
Offset
使您能够通过在“Texture Placement”窗口中单击并拖动,在曲面上偏移纹理的位置。此工具控制纹理的“Uoffset”和“Voffset”值。
Repeat
使您能够通过在“Texture Placement”窗口中单击并拖动,更改纹理在该覆盖区域内重复的次数。此工具控制纹理的“Urepeat”和“Vrepeat”值。
这会随形状而改变;Urepeat 和 Vrepeat 会变为 Uscale 和 Vscale,它们代表纹理在 100 个像素上重复的次数。如果将 Uscale 设置为 2,则该纹理每 100 个像素就在 U 方向上重复两次。
Reset
撤消最后一个变换。
Fit
自动将纹理拟合到曲面。
Lookat
在“Texture Placement”窗口中推拉显示,使该放置对象(代表该曲面)尽可能多地填充该窗口。
“Display Mode”菜单
使用“Display Mode”工具,您可以更改曲面和纹理在“Texture Placement”窗口中显示的方式。默认的显示模式是“Picture”。
Line Only
将曲面显示为白色轮廓,将纹理显示为红色轮廓,而将栅格显示为蓝色线。
Drag Line
除非正在使用“Transform”功能,否则请将纹理显示为一个以材质球颜色为背景的彩色图像。在“Transform”操作过程中,显示会变为“Line Only”模式。完成“Transform”操作并松开鼠标键之后,会再次将该纹理显示一个彩色图像。
Picture
始终将纹理显示为一个彩色图像。
High Res.
始终将纹理显示为一个高分辨率彩色图像。High Res. 模式可能会比其他显示模式慢。
“Wrap”菜单
使用“Wrap”工具,您可以在其覆盖区域之外重复纹理图案。
Toggle V
在 V 参数化方向上在其覆盖区域之外缠绕纹理。此工具控制纹理的“Vwrap”设置。
Toggle U
在 U 参数化方向上在其覆盖区域之外缠绕纹理。此工具控制纹理的“Uwrap”设置。
“Model View”菜单
使用“Model View”工具,您可以在建模窗口中更改视图的类型。
Shaded Wire
将纹理映射到活动曲面时,在该曲面的线框上显示该纹理。此工具会激活三维贴图。
Wireframe
在正常线框视图中显示活动曲面。此工具会将建模窗口切换到“Shaded Wire”模式之外。
相关概念
相关任务
- 复制参数设置
- 创建三维环境
- 创建灯光
- 编辑环境、材质球、纹理或灯光
- 使用三维映射在曲面上定位纹理
- 指定或层叠材质球
- 设置纹理放置对象
- 链接灯光
- 打开“Multi-lister”
- 打开控制窗口
- 打开颜色编辑器
- 打开“Texture Procedures”窗口