绘制直墙段或弧形墙段,在绘制墙段时修改其方向或对齐,或者根据墙与墙构件之间的偏移重新定位墙段。
绘制直墙段
- 选择墙工具。 注: 或者,也可以 依次单击


 . 查找
. 查找 - 指定墙段的起点。
- 指定墙段的终点。
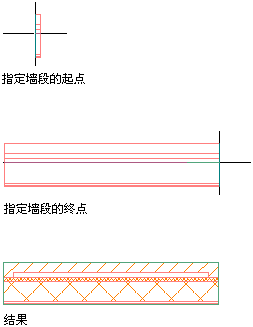
绘制弧形墙段
- 选择墙工具。 注: 或者,也可以 依次单击


 . 查找
. 查找 - 指定墙段的起点。
- 在命令行上,输入 A(表示圆弧)。
- 指定墙段的中点。 注: 如果在应用程序窗口状态栏上激活了动态输入 (DYN),则可使用动态标注来指定墙长度和角度。单击墙的起点后,与墙长度和角度相关的动态输入字段将出现在墙预览视图周围。输入所需的值,按 Tab 键可以在不同的输入字段之间切换。
- 指定墙段的终点。
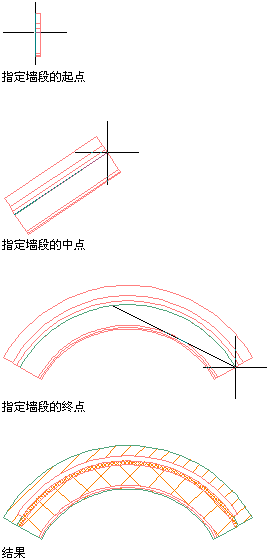
修改墙方向
- 选择墙工具。 注: 或者,也可以 依次单击


 . 查找
. 查找 - 指定墙段的起点。
- 按 Ctrl 键翻转墙段方向。
- 指定墙段的终点。
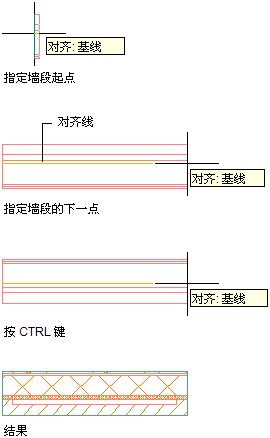
修改墙对齐方式
- 选择墙工具。 注: 或者,也可以 依次单击


 . 查找
. 查找 - 指定墙段的起点。
- 在命令行上输入 J(表示对齐),然后执行下列操作:
如果要将对齐方式切换为... 那么,在命令行上... 左对齐 ...依次输入 J 和 L 居中 ...依次输入 J 和 C 右对齐 ...依次输入 J 和 R 基线对齐 ...依次输入 J 和 B - 指定墙段的终点。
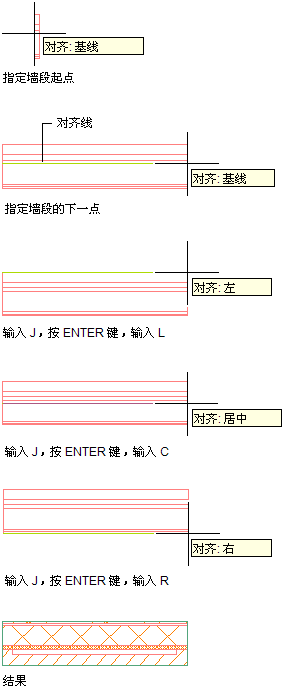
也可以按 Shift 键循环切换对齐选项。
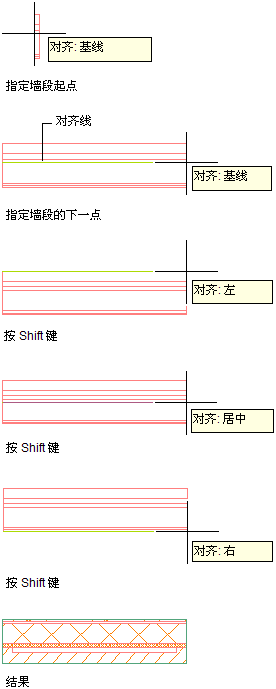
可以在命令行上输入 J 以开始切换对齐方式,也可以按 Ctrl 键循环切换对齐选项。
重新定位墙段
- 选择墙工具。 注: 或者,也可以 依次单击


 . 查找
. 查找 - 指定墙段的起点。 注: 此时,可能需要切换墙段方向或对齐方式,以便在指定偏移距离之前将其正确定位。
- 在命令行上输入 O(表示偏移);或者单击鼠标右键,然后单击“偏移”。
移动光标时,辅助线会与工具提示一起显示。
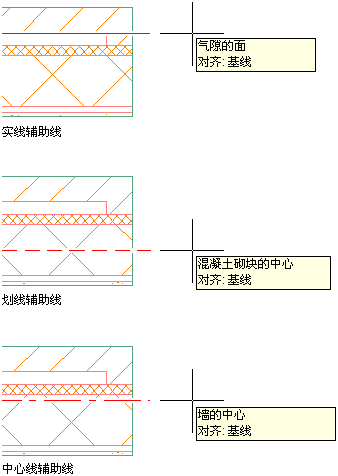
- 单击以选择要从其偏移的墙段,或者在墙段外部指定一个点。
对齐线将会移动以符合指定的偏移距离。
- 指定墙段的终点。
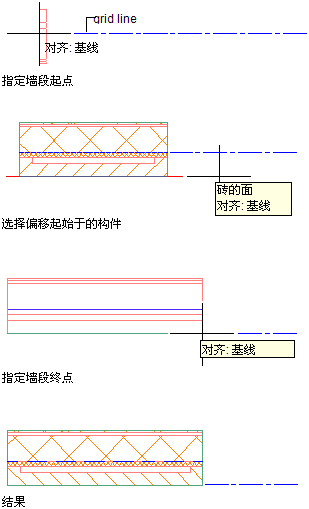
在绘制墙段时,根据墙构件的面或中心或者墙的整体中心指定一个偏移值,便可以将其重新定位。指定了偏移选项并将光标移到墙段上之后,将出现辅助线和工具提示,指明已经选中了特定墙构件的哪个部分。实线表示构件面,虚线表示构件中心,中心线表示墙的整体中心。
在绘制墙段时将其重新定位,可使特定墙构件与特定点或引导线对齐。例如,您可能希望将墙的砖饰面的外部面与某条柱网轴线对齐,或者将墙的结构 CMU 的内部面与柱对齐。
还可以拾取墙内部或外部的任一点,将其指定为用于重新定位墙的偏移点。可以在动态标注框中输入一个值,或者在“特性”选项板的“尺寸”下面输入“偏移”的值,这样,墙将会朝着从光标位置到当前对齐线的方向,按照输入的偏移距离发生移动。
指定墙特性
- 选择墙工具。 注: 或者,也可以 依次单击


 . 查找
. 查找 - 指定墙段的起点。
- 在“特性”选项板上,展开“基本”,然后展开“常规”。
- 选择墙样式。
- 在“限制空间”下,定义该墙是否可用作关联空间的边界对象。
在此处可选择 3 个选项:
- 是:该墙可用作关联空间的边界对象。
- 否:该墙不能用作关联空间的边界对象。
- 按样式:该墙将使用墙样式中的边界设置。
- 如果需要此墙与其他墙清除,则在“自动清除”中选择“是”,并选择一个清除编组。
- 展开“尺寸”。
- 指定墙尺寸:
如果希望 . . . 则 . . . 指定墙的厚度 输入“宽度”值。如果“宽度”不可用,则由选定的墙样式决定墙的宽度。 指定墙从楼板到天花板的高度 输入“基准高度”值。 指定墙从起点到终点的长度 输入“长度”值。 - 指定墙的对正方式,即根据您指定的点和绘制墙的方向来放置墙:
如果希望 . . . 则 . . . 指定定义墙左侧的点 在“对齐”中选择“左”。 指定定义墙右侧的点 在“对齐”中选择“右”。 指定定义墙中心线的点 在“对齐”中选择“居中”。 选择定义墙基线的点 在“对正”中选择“基线”。 - 指定偏移:
如果希望 . . . 则 . . . 使墙的位置偏离指定的点 输入“基线偏移”值。 使屋顶线偏离指定的基准高度 输入“屋顶线相对基准高度的偏移”的值。 使楼板线偏离基线 输入“楼板线相对基线的偏移”的值。 - 继续添加墙段。
可以输入 u(放弃)来放弃除起点之外的任何点。
- 指定墙的端点:
如果希望 . . . 则 . . . 绘制 2 个在起点以直角相交的墙段以闭合墙 输入 or(正交闭合),然后在所需的墙闭合方向指定一点。墙段会一直延伸,直到与垂直(于第一个墙段)的墙段相交。 添加从前一点到墙起点的墙段来闭合墙 输入 c(闭合)。 在指定的点完成墙段 指定墙的终点,然后按 Enter 键。
使用墙特性可以指定绘制的墙是否为关联空间的边界对象,以及指定清除参数和尺寸。
从墙对齐线绘制墙段
- 在命令行上,输入 DSETTINGS,然后单击“对象捕捉”选项卡。
- 在“常规”下面,选择要激活的对象捕捉模式。
- 在 AutoCAD Architecture 2022 toolset 下,选择“允许常规对象捕捉设置作用于墙对齐线”。
- 选择墙工具。 注: 或者,也可以 依次单击


 . 查找
. 查找 - 在现有墙段上,单击对齐线上要从其开始绘制新墙段的对象捕捉。
- 指定新墙段的终点。
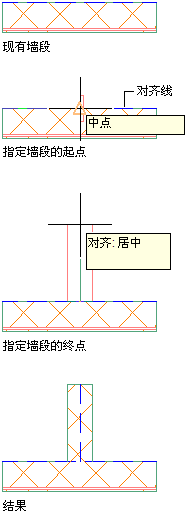
通过使用此过程,可以使用任一“对象捕捉”模式在现有墙段对齐线上绘制一个新墙段。首先指定要激活的对象捕捉模式。例如,可能需要从现有墙段的中点开始创建一个新墙段。
开始添加新墙段后,对齐线将自动显示在现有墙段上,不管是否启用了对齐线显示。如果将光标从现有墙段上移开,对齐线将会消失。选择墙段中点附近的点时,会在对齐线上显示中点对象捕捉。单击可将该点指定为新墙段的起点,然后指定墙段终点。