创建分区样板时,应设置下列特性:
- 所含分区的结构
- 分区样式(对于每个所含分区)
- 分区内容(对于每个所含分区)
- 分区计算类型(对于每个所含分区)
- 计算修改器样式(对于每个所含分区)
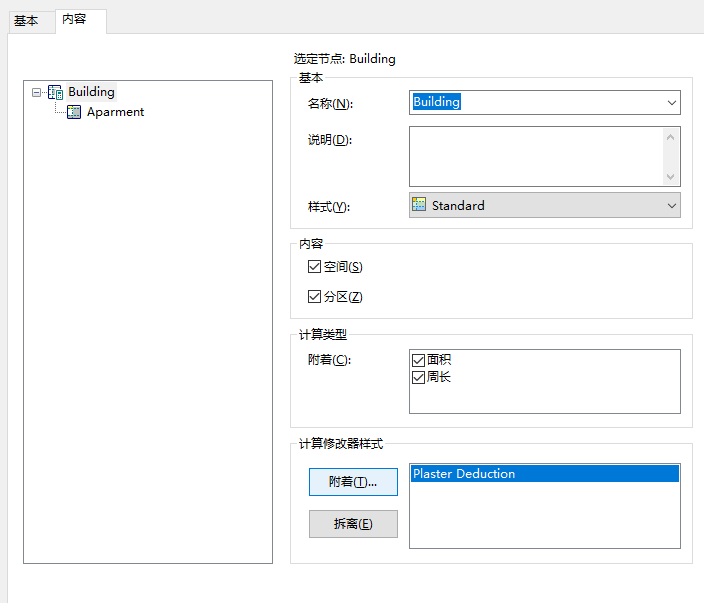
- 依次单击


 .
. - 展开“文档对象”,然后展开“分区样板”。
- 选择要编辑的样板。
- 单击“内容”选项卡。
在“内容”选项卡的左窗格中,树状结构会显示包含所有分区与子分区的分区样板的结构。如果要新建分区样板,则只会显示顶层分区节点。其他所有子分区尚待插入。
- 将所需的子分区添加至分区样板。
如果希望... 则... 将子分区添加到样板 选择要包含子分区的分区,单击鼠标右键,然后单击“新建”。 重命名分区 选择分区,单击鼠标右键,然后单击“重命名”。 删除分区 选择分区,单击鼠标右键,然后单击“删除”。 注: 若要在结构中重新安排分区,请在树结构中进行拖放。 - 选择一个分区。
- 为该分区输入说明。
- 选择该分区的样式。 提示: 如果选择的样式要求分区专用性,则您只能添加具有相同样式的子分区。如果试图添加不同样式的子分区,将收到一条错误消息。
- 指定可以附着到分区的对象类型(空间、分区或两者)。
- 选择在楼层平面的立面中对分区执行的计算类型。
例如,您可能需要有一个“地毯”分区节点来计算需要多少条地毯,以及“护壁板”分区节点,用于计算需要多少护壁板。对于“地毯”分区节点,请为“计算面积”选择“是”。对于“护壁板”分区节点,请为“计算周长”选择“是”。
如果希望在计算中显示这两个值,可以同时选择两种计算类型。
- 选择要应用于分区的一个或多个计算修改器。
例如,如果有“阳台”分区节点,可以附着一个计算修改器,用于将该分区中的所有计算空间值减小 50%。
注: 默认情况下,计算修改器仅应用于附着到分区的空间的基准面积和基准周长。若要将修改器应用于附着到分区的空间的净边界、可用边界和总边界,需要创建并应用一个特性集定义,该定义包含这三种边界的计算面积和周长值的特性。计算修改器以累积方式应用。如果将 50% 计算修改器样式直接附着到空间,然后再将该空间附着到同样具有 50% 计算修改器样式的分区,则生成的空间值为 25%,因为应用了两个计算修改器样式。
计算修改器的处理顺序为从上到下,首先处理列表中第一个样式,然后处理第二个样式,依次类推。根据不同的计算公式,结果值也会不同。若要修改计算修改器的顺序,请在列表中将其拖动到正确位置。
- 单击“附着”。
- 在“选择空间计算修改器样式”工作表中,选择要附着到分区节点的计算修改器样式,再单击“确定”。
- 若要拆离计算修改器,请选择该样式,再单击“拆离”。
- 单击“确定”。