使用以下步骤可以在修改元素、构件或视图的名称或位置后,更新项目中的外部参照路径。例如,如果将项目文件移至其他类别中或将其重命名,则必须更新参照了修改后图形的文件,以在“项目导航器”选项板中反映该修改。
危险: 为在 AutoCAD Architecture 2010 以前版本中保存的项目重新指定路径时,图形将以新文件格式保存。将无法在 AutoCAD Architecture 2010 以前的版本中打开这些图形。如果将项目与项目标准同步,也将以新文件格式保存项目图形。
对项目进行以下任一修改后,必须重新指定路径:
- 将项目移到其他位置
- 将项目文件移到其他类别
- 重命名项目文件
- 将子类别从一个类别移到另一个类别
除了更新项目文件之外,重新指定路径时也会更新下列文件的路径:
- 保存在项目设置中的指向支持文件、文件夹和样板(如图形样板、工具内容根路径或项目标准图形)的路径,。
- 项目图形中参照的图形的路径
- 在项目图形中参照外部图形的明细表的路径
当压缩项目并将其发送给其他用户时,若该用户将项目解压缩到另一台计算机上的不同位置,则在新计算机上第一次将该项目设置为当前项目后,项目将在此新位置更新。例如,如果您的项目位于 C:\Project1,而接收项目的用户将其解压缩到 D:\Project1,则新用户在 AutoCAD Architecture 2022 toolset 中将该项目设置为当前项目时,路径信息就会更新。但是,只有在压缩时所有的项目路径都正确而且是最新的情况下,上述操作才会有效。例如,如果您在压缩项目之前将项目移到计算机上的其他位置,但在压缩之前没有重新指定项目路径,则新用户计算机在重新指定路径时会发生错误。压缩和发送项目之前,必须确保项目中所有外部参照路径都是有效的。
您可以选择重新指定如下对象的路径:
- 单个项目文件
- 某个类别中的所有文件
- 项目中的所有文件
- 在快速访问工具栏上,单击“项目导航器”
 。
。
- 在图形管理器中,修改项目文件或项目文件夹的名称或位置。
此时将显示“项目导航器 - 重新指定项目路径”对话框。
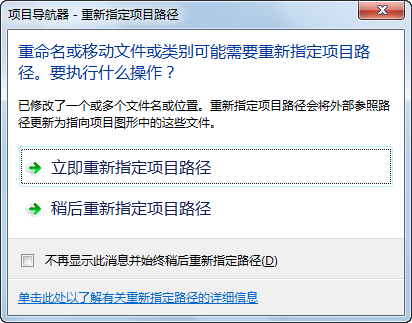
- 指定何时完成重新指定路径:
如果希望... 则... 立即更新所有项目文件 单击“立即重新指定项目路径”。 以后更新所有项目文件 单击“稍后重新指定项目路径”。如果在重新指定路径之前关闭了项目,图形文件会保留在队列中等待更新,并在下次打开“项目重新指定队列路径”对话框时显示在该对话框中。 重新指定路径队列由处理相应项目的所有用户共享,并且可从一个任务保存到另一个任务中。
- 或者,单击
 在任何时间更新项目中的所有文件。
在任何时间更新项目中的所有文件。