使用以下步骤可以创建包含一个或多个现有图形中布置的图纸集样板。也可以选中使用文件名作为图纸标题前缀,以及基于文件夹结构创建子集的选项。如果在图纸集所属项目的“项目特性”对话框中重定向了顶层类别,则会覆盖此处应用的设置。
- 单击

 “选项”。
“选项”。 - 单击“AEC 项目默认值”选项卡,然后单击“创建图纸集样板”。
此时将显示“创建图纸集”向导。该向导可帮助您创建新的图纸集样板。
- 在“图纸集样板”下,单击“创建”。
此时将显示“创建图纸集”向导。该向导可帮助您创建新的图纸集样板。
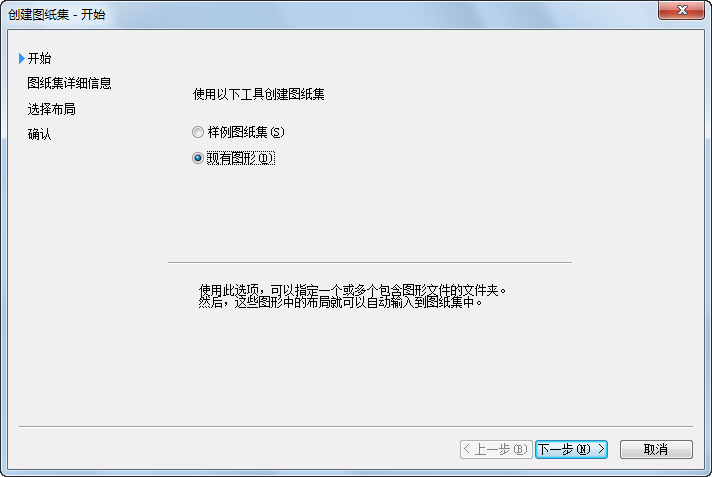
- 在“使用以下工具创建图纸集”下,选择“现有图形”,然后单击“下一步”。
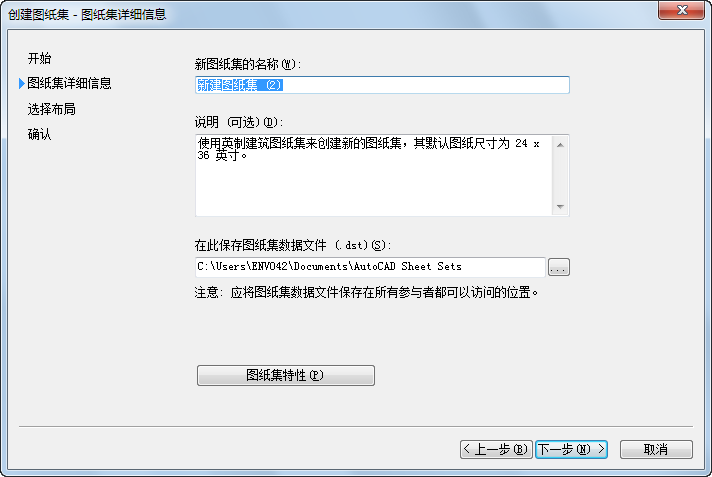
- 在“创建图纸集 - 图纸集详细信息”对话框中,输入新图纸集的名称。
- 输入新图纸集的说明。
- 选择保存新图纸集样板的文件夹位置。 注: 图纸集样板(DST 文件)的位置不定义使用该样板创建的项目图纸集的位置。项目图纸集始终存储在关联项目的根文件夹中。
- 若要定义新图纸集样板的特性,请单击“图纸集特性”。
将显示“图纸集特性”对话框。
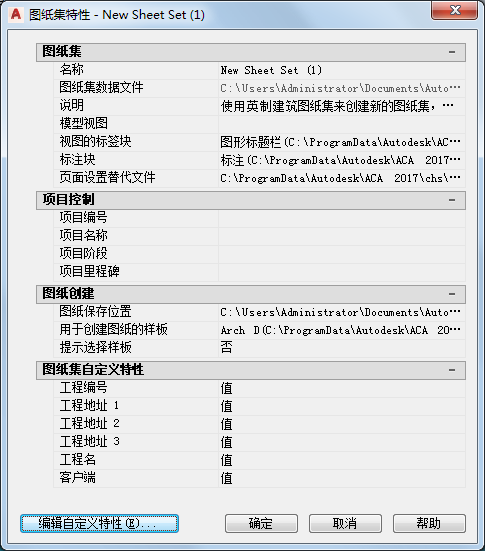
如果对 AutoCAD Architecture 2022 toolset 项目使用图纸集样板,则无需填充下列字段:
字段 原因 图纸集数据文件 DST 文件始终存储在项目的根文件夹中。 模型视图 在 AutoCAD Architecture 2022 toolset 图纸集中不会跟踪模型视图图形位置。而是自动从项目视图获得这些位置。在 AutoCAD 图纸集中,此字段会显示包含图纸集所使用的图形的文件夹的路径和名称。 视图的标签块 它们保存在视图样板中。 标注块 它们位于“工具”选项板中。 “项目控制”下的名称、编号、阶段和里程碑 处理 AutoCAD Architecture 2022 toolset 项目时,应将项目信息与项目文件 (APJ) 相关联,而不是与项目图纸集关联。 注: 如果在“图纸集特性”对话框的“项目控制”下输入的项目名称和项目编号与您在创建项目时输入的项目名称和编号不同,则您在编辑项目时会收到错误消息,而且系统会提示您协调信息。因此,强烈建议将图纸集样板中的“项目控制”字段保留为空。图纸存储位置 项目的图纸始终存储在项目的“Sheets”文件夹中,或存储在它的一个子文件夹中。 - 在“图纸集特性”对话框的“图纸集”下,单击“页面设置替代文件”的设置,以定义项目替代。
- 在“选择样板”对话框中,选择图形样板 (DWT) 文件,然后单击“打开”。 注: 选择包含命名图纸空间布置的样板,并确保这些布置的打印区域已经设置为“布置”。否则,不能将其用作页面设置替代。
使用 AutoCAD Architecture 2022 toolset 项目的图纸集样板时,不会应用“图纸集”下的任何其他设置。
- 在“图纸创建”下,为在图纸集中创建的图纸定义设置。
- 若要为新图纸定义默认布置,请单击“用于创建图纸的样板”的设置。
- 在“选择布局作为图纸样板”中,单击
 浏览到图形 (DWG) 或样板 (DWT) 文件,然后单击“打开”。
浏览到图形 (DWG) 或样板 (DWT) 文件,然后单击“打开”。 - 在“选择图形”对话框中,选择用于创建新图纸的默认布置,然后单击“确定”。
- 选择要用于创建新图纸的默认布置。然后单击“确定”。
- 指定是否在每次创建新图纸时提示选择图纸样板:
如果希望... 则... 在每次创建新图纸时提示选择图纸样板 对“提示选择样板”选择“是”。 始终使用指定的样板 对“提示选择样板”选择“否”。 - 若要添加、编辑或删除自定义特性,请单击“编辑自定义特性”。 注: 处理 AutoCAD Architecture 2022 toolset 项目时,通常不使用自定义特性。在大多数情况下,可使用“项目浏览器”中的项目详细信息。
- 单击“确定”以关闭“图纸集特性”对话框。然后单击“下一步”。
此时将显示“创建图纸集 - 选择布局”对话框。
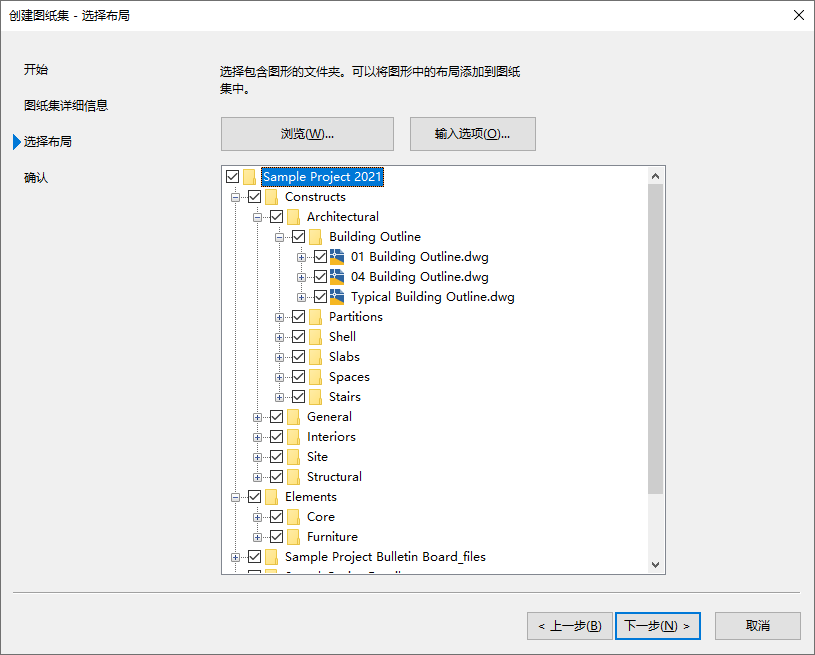
在“创建图纸集 - 选择布局”对话框中,可以从现有图形中选择布置,然后将其作为图纸添加到图纸集样板中。例如,可以通过执行此操作,将旧版图纸转换为项目图纸。
- 若要选择一个或多个图形,以将其中的布置复制到图纸集样板,请单击“浏览”。
- 在“浏览文件夹”对话框中,选择包含图形的文件夹,然后单击“确定”。
- 展开文件夹和图形名称,然后选择要包含在图纸集样板中的布置。
- 若要删除图形或文件夹,请将其选中,单击鼠标右键,然后单击“删除”。
- 如有必要,对其他文件夹中的图形重复此步骤。
- 若要使用文件名作为图纸标题的前缀,或基于文件夹结构创建图纸集的子集,请单击“输入选项”,选择相应选项,然后单击“确定”。
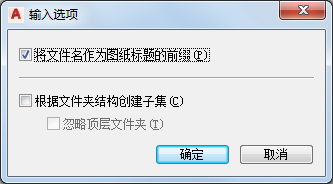
- 单击“下一步”。
- 确认新图纸集的所有设置都正确:
如果希望... 则... 修改一个或多个设置 单击“返回”。 完成图纸集样板的创建 单击“完成”。 注: 可以在“项目导航器”的图纸集管理器中编辑项目图纸集。可以在 AutoCAD 的图纸集管理器中编辑项目图纸集。