查看基本的 AutoCAD 和 AutoCAD LT 控件。
启动 AutoCAD 后,单击“开始”选项卡上的“新建”以开始绘制新图形,或单击“打开”以使用现有图形。
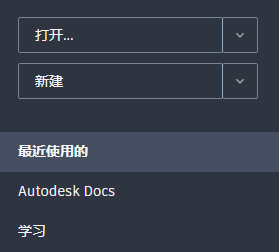
“图形”选项卡
新图形 Drawing1 从绘图区域正上方的新选项卡开始。可以单击各选项卡以在多个打开的图形文件和“开始”选项卡之间切换。

图形名称旁边的星号 (*) 指示需要保存该图形。 关闭任何图形的快速方法是单击其选项卡上的 X 控件。
继续尝试启动和打开图形,并在选项卡之间切换。也可以拖动图形选项卡以对其重新排序。
功能区
AutoCAD 在应用程序的顶部包含标准选项卡式功能区。您可以从“常用”选项卡访问本手册中出现的几乎所有的命令。此外,下面显示的“快速访问”工具栏包括熟悉的命令,如“新建”、“打开”、“保存”、“打印”和“放弃”。
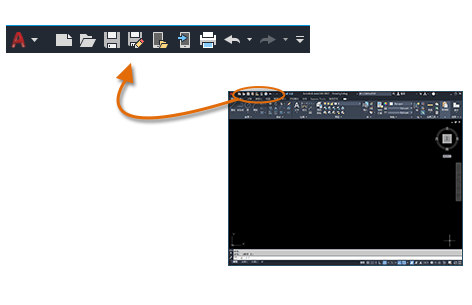
“命令”窗口
程序的核心部分是“命令”窗口,它通常固定在应用程序窗口的底部。“命令”窗口可显示提示、选项和消息。

您可以直接在“命令”窗口中输入命令,而不使用功能区、工具栏和菜单。许多长期用户更喜欢使用此方法。
请注意,开始键入命令时,它会自动完成。当提供了多个可能的命令时(如下例所示),您可以通过单击或使用箭头键并按 Enter 键或空格键来进行选择。

鼠标
大多数用户使用鼠标作为其定点设备,但是其他设备也具有相同的控件。
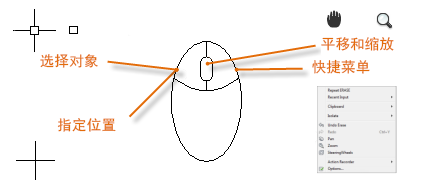
新图形
通过为文字、标注、线型和其他几种部件指定设置,您可以轻松地满足行业或公司标准的要求。例如,此后院甲板设计显示了两个不同的标注样式。

所有这些设置都可以保存在图形样板文件中。单击“新建”以从下面几个图形样板文件中进行选择:
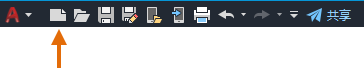
- 对于英制图形,假设您的单位是英寸,请使用 acad.dwt 或 acadlt.dwt。
- 对于公制单位,假设您的单位是毫米,使用 acadiso.dwt 或 acadltiso.dwt。
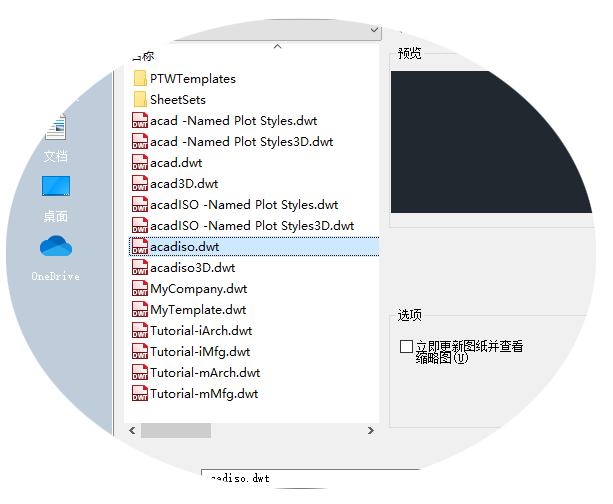
列表中的“教程”样板文件是用于建筑或机械设计主题的简单样例,使用英制 (i) 和公制 (m) 版本。开始创建标注时,可能想要尝试使用这些标注。
大多数公司使用符合公司标准的图形样板文件。他们通常使用不同的图形样板文件,具体取决于项目或客户。
创建您自己的图形样板文件
可以将任何图形 (.dwg) 文件另存为图形样板 (.dwt) 文件。要基于现有图形样板文件创建一个新的图形样板文件,请打开现有图形样板文件,对其进行修改,然后使用其他文件名进行保存。
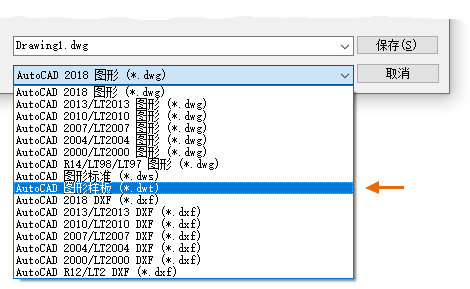
如果您独立工作,可以开发图形样板文件以满足您的工作偏好,在以后您熟悉其他功能时,可以为它们添加设置。 要修改现有图形样板文件,请单击“打开”,在“选择文件”对话框中指定“图形样板 (*.dwt)”并选择图形样板文件。
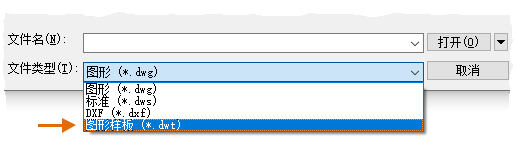
单位
在您开始一个新图形后,您将首先确定一个单位表示长度(英寸、英尺、厘米、千米或某些其他长度单位)。例如,以下对象可能表示两栋长度各为 125 英尺的建筑,或者可能表示以毫米为测量单位的机械零件截面。
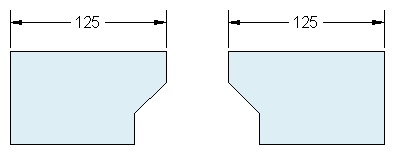
单位显示设置
在您决定使用哪种长度单位之后,UNITS 命令可使您控制几种单位显示设置,包括:
- 格式(或类型)。例如,可以将十进制长度 6.5 设置为改用分数 6-1/2 来显示。
- 精度。例如,十进制长度 6.5 可以设置为以 6.50、6.500 或 6.5000 显示。
如果您打算使用英尺和英寸,请使用 UNITS 命令将单位类型设置为“建筑”,然后在创建对象时,可以指定其长度单位为英寸。如果要使用公制单位,请保留将单位类型设置为“小数”。更改单位格式和精度不会影响图形的内部精度。它只会影响长度、角度和坐标在用户界面中如何显示。
模型比例
始终以实际大小(1:1 的比例)创建模型。术语模型是指设计的几何图形。图形包含模型几何图形以及显示在布局中的视图、注释、尺寸、标注、表格和标题栏。
当创建布局时,您将稍后指定在标准大小的图纸上打印图形的比例。
建议
- 要打开关于正在运行的命令信息的“帮助”,只需按 F1 键。
- 要重复上一个命令,请按 Enter 键或空格键。
- 要查看各种选项,请选择一个对象,然后单击鼠标右键,或在用户界面元素上单击鼠标右键。
- 要取消正在运行的命令或者如果感觉运行不畅,请按 Esc 键。例如,如果您在绘图区域中单击,然后再输入命令,您将看到与下图类似的显示:
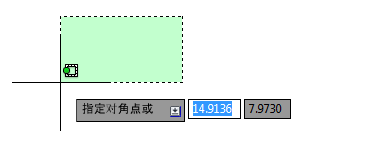
按 Esc 键取消该预选操作。