如果您使用过 AutoCAD,那么您可能使用过图层。图层是组织和控制图形中几何图形和注释外观的基础,学习图层的基础知识通常是 AutoCAD 教育的早期步骤。本文将引导您学习一些“后续步骤”,重点介绍在使用图层时可以节省时间的某些命令和实践。
我们将介绍一些图层组织和管理的提示,包括如何将图层控件添加到快速访问工具栏,以及如何接收和控制新图层的自动通知。我们还将重点介绍一些用于快速更改图层的命令,这些命令将帮助您避免在庞大的图层列表中滚动的繁琐任务。
要遵循这些练习进行学习,可以使用位于 C:\Program Files\Autodesk\AutoCAD 20XX\Sample\Database Connectivity 文件夹中的 Floor Plan Sample.DWG 样例图形。如果您正在使用 AutoCAD LT 或要使用其他图形,请使用您自己的包含不同图层上对象的图形。
将图层列表控件添加到快速访问工具栏
正在寻找另一种快速访问简单图层控件的方法?您可能希望将“图层列表”控件添加到快速访问工具栏。如果您想要关闭功能区来最大化屏幕实际使用面积,但仍需要切换活动图层或打开/关闭图层,则这可能非常有用。
要将“图层列表”控件添加到快速访问工具栏,只需单击快速访问工具栏上的“自定义”下拉列表,然后选择“图层”。
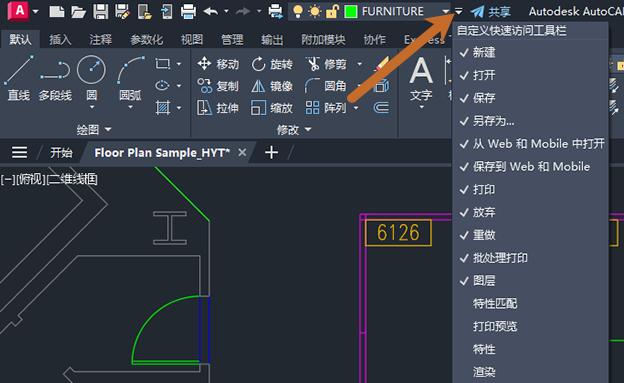
使用“置为当前”(“LAYMCUR”命令)快速切换当前图层
某些图形可能包含数百个图层,也可能包含数千个图层(对于特别大的图形)。在一个过长的图层列表中滚动并查找一个特定图层通常不切实际。“置为当前”(“LAYMCUR”命令)是一种更改当前图层的便捷方法。
假定您要将“FURNITURE”图层置为当前。当然,只需打开图层列表并滚动,直到找到“FURNITURE”图层。让我们改用“置为当前”来快速更改当前图层。
- 在绘图区域中,选择“FURNITURE”图层上的对象。
- 依次单击

 。 查找
。 查找
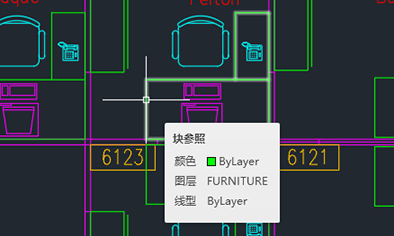
“FURNITURE”图层现在是当前图层。
使用“更改为当前图层”(“LAYCUR”命令)将一个对象从一个图层快速更改为另一个图层
如名称所示,“更改为当前图层”(“LAYCUR”命令)会将一个对象从一个图层更改为另一个图层。
假定您要使用“更改为当前图层”将这些椅子从“CHAIR”图层更改为“FURNITURE”图层。
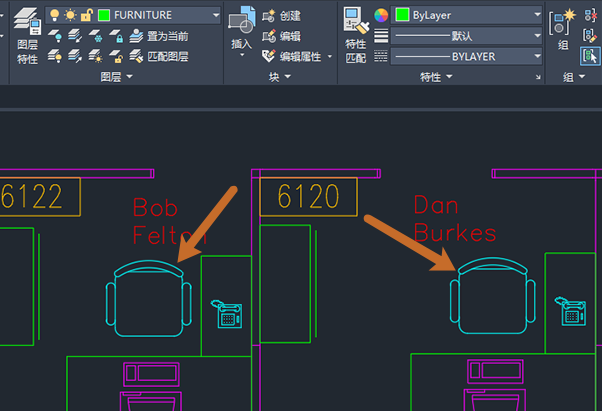
- 将“FURNITURE”图层置为当前。
- 选择要放置在“FURNITURE”图层上的椅子。
- 依次单击

 。 查找
。 查找
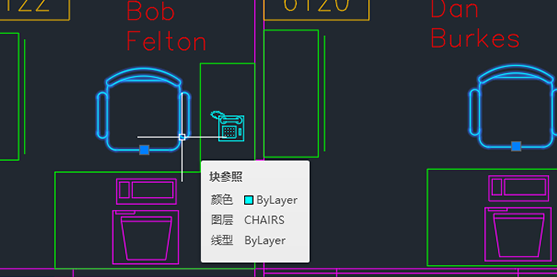
椅子现在位于“FURNITURE”图层上。
使用“匹配图层”(“LAYMCH”命令)将一个对象从一个图层快速更改为另一个图层
与上一节中提到的“更改为当前图层”类似,“匹配图层”(“LAYMCH”命令)也会更改对象的图层。除了“匹配图层”之外,两个图层都不需要是当前图层。
假定您要将手机放置到“CPU”图层上。

- 依次单击

 。 查找
。 查找
- 选择一部手机,然后按 Enter 键。这是要更改其图层的对象。
- 选择一个计算机块以指定目标图层。这是要将对象移动到的图层。
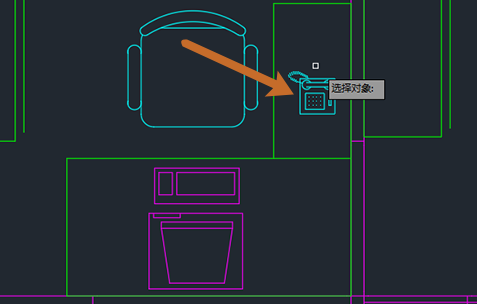
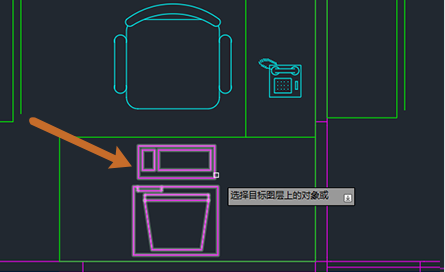
手机现在位于“CPU”图层上。
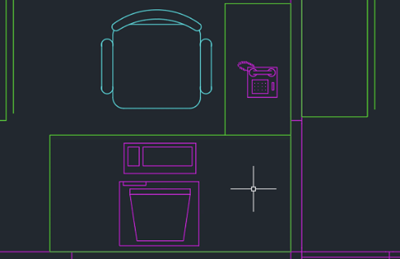
将对象快速复制到新图层(“COPYTOLAYER”命令)
使用前两个命令,我们更改了图形中已有对象的特性。但假定您要复制对象并将这些对象放置在其他图层上。可以使用“将对象复制到新图层”(“COPYTOLAYER”命令)来执行此操作。
这次假定您要将此计算机复制到“FURNITURE”图层。
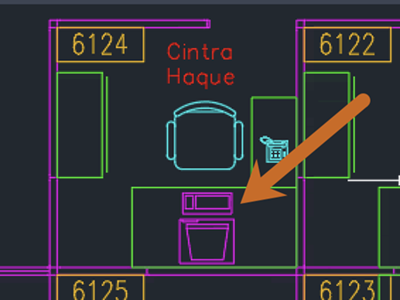
- 依次单击

 。 查找
。 查找
- 选择一台计算机,然后按 Enter 键。这是要复制的对象。
- 选择目标图层上的一个家具对象。
- 指定基点(就像使用“COPY”命令时一样)。
- 指定第二个位移点以放置对象。



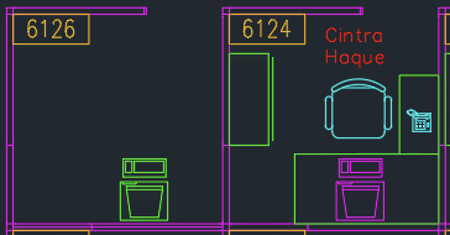
使用上一个图层撤消图层更改(“LAYERP”命令)
“上一个图层”(“LAYERP”命令)类似于“撤消”命令(仅用于图层)- 它会撤消上次使用“图层列表”控件、“图层特性管理器”或“-LAYER”命令所做的更改或更改集。
让我们尝试使用一个简单示例。假定您要删除“隔间 6124”内的非家具对象。
我们将暂时锁定隔间面板所在的图层并冻结家具图层,以便我们可以删除所需的对象,然后撤消图层操作。
- 在“图层特性管理器”的“图层”列表中,锁定“PANELS_201”图层并冻结“FURNITURE”图层。
- 使用“ERASE”命令删除“隔间 6124”中的对象。
- 依次单击

 。 查找
。 查找
“上一个图层”不会撤消以下更改:
- 重命名的图层:如果重命名图层并更改其特性,“上一个图层”会恢复原特性,但不会恢复原名称。
- 删除的图层:如果删除或清理图层,则使用“上一个图层”不会恢复该图层。
- 添加的图层:如果将一个新图层添加到图形中,则使用“上一个图层”不会删除该图层。
接收新图层的通知
可以让程序在任何新图层添加到图形中时自动通知您。当附着外部参照或插入块时,可能会添加新图层。此外,如果使用共享图形,则其他参与者可能会添加新图层。
如果“图层通知”功能处于启用状态,并随后添加一个新图层,则在执行文件操作、图层状态或打印相关指定操作后,一个气泡或对话框消息即会显示。状态栏还显示一个图标,该图标提醒您注意新图层。
让我们尝试为新图层设置自动通知。
- 依次单击

 。 查找
。 查找
- 在“图层特性管理器”中,单击右上角附近的“设置”。
- 在“图层设置”对话框中,确保“新图层通知”框处于选中状态,然后选择“评估添加至图形的新图层”。
- 选择“存在新图层时通知用户”,然后选择一个或多个通知选项:
- 打开
- 附着/重新加载外部参照
- 恢复图层状态
- 保存
- 插入
- 打印
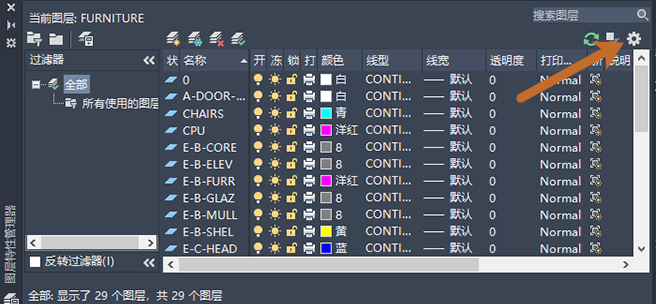
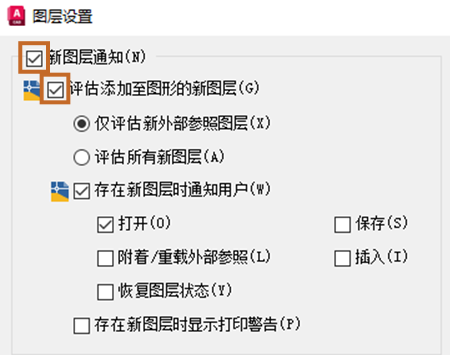
每个选项都指示通知何时显示。因此,如果“打开”处于选中状态并且存在一个新图层,则通知在打开图形时显示。如果“保存”处于选中状态并且有一个新图层,则通知在每次保存时都会显示。
总结
使用图层是使用图形的一个不可或缺的部分。希望这些命令和提示能够有助于您更快、更高效地工作!
相关的“您尝试过吗”文章
- 您尝试过吗:清理图层 - 了解可帮助您清理图形中已使用图层和未使用图层的工具。
- 您尝试过吗:图层状态 - 可以将当前图层设置保存为图层状态,可以以后恢复该图层状态或将其输入到其他图形中。
- 您尝试过吗:创建和应用图层过滤器 - 了解如何减少“图层特性管理器”中显示的图层数。
- 您尝试过吗:匹配特性 - 了解如何将特性从一个对象复制到另一个对象(甚至在图形之间复制特性),以及如何控制要复制的特性。
用于使用图层的命令
下面是本文中重点介绍的命令列表。
| 命令 | 说明 |
|---|---|
| LAYCUR | 将选定对象的图层特性更改为当前图层的特性。 |
| LAYMCH | 更改选定对象的图层以匹配目标图层。 |
| LAYMCUR | 将当前图层设定为选定对象所在的图层。 |
| LAYERP | 放弃对图层设置的上一个或上一组更改。 |
| COPYTOLAYER | 将一个或多个对象复制到其他图层。 |