复制和粘贴对象的能力是任何优质软件产品所具有的功能。但您是否知道可以将特性从一个对象复制并粘贴到另一个对象?特性可以包括常规对象特性,例如图层、颜色、线型、线型比例和线宽。它们还可以包含特定于对象类型的特性,例如标注样式或填充图案。
对象的特性控制对象的外观,甚至控制其打印方式。您可能会花费大量时间来更新对象的特性以使它们恰到好处。将特性从一个对象复制到其他对象可以节省时间。
命令预览
在尝试示例之前,我们要确保命令预览处于启用状态。这样,在复制特性之前将光标悬停在对象上时,就可以预览结果。
- 在绘图区域中单击鼠标右键,然后选择“选项”。
- 在“选项”对话框的“选择集”选项卡中,选择“命令预览”。
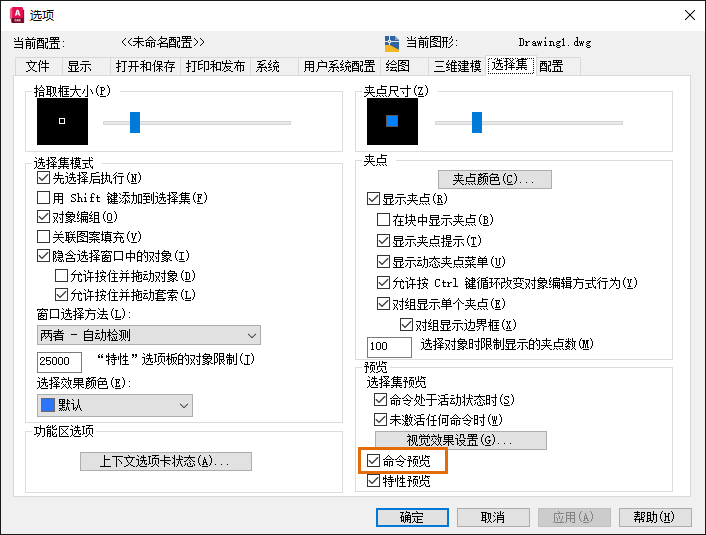
- 单击“确定”。
特性匹配
我们先来看一个简单的示例,使用“MATCHPROP”将特性从一条线复制到其他线。选定的第一个对象是源对象,这意味着其特性将复制到所有目标对象。
- 打开您自己的图形或创建具有以下特性的图形:
- 至少两个图层
- 不同图层上的线
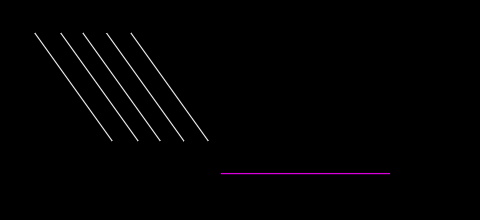
- 依次单击。 查找
还可以在命令提示下输入“MATCHPROP”。
系统会提示您选择源对象。
- 选择包含要复制到其他线的特性的线(我示例中的洋红线)。
系统会提示您选择目标对象。还可以选择“设置”,但暂时不要这样做。
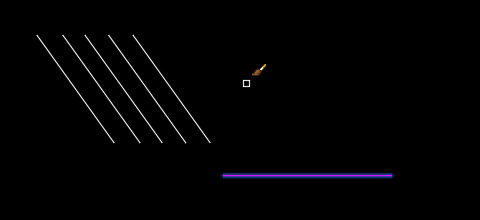
光标看起来像画笔。
如果将光标悬停在要将特性复制到的线上,您会看到更改的预览。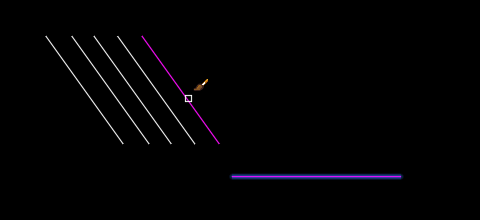
- 选择要将特性复制到的线。
源对象的特性会复制到目标对象,而您仍在命令中,以便继续选择对象。
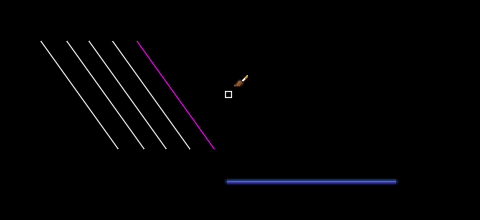
- 单击并从右向左拖动,然后使用交叉窗口选择其余线。
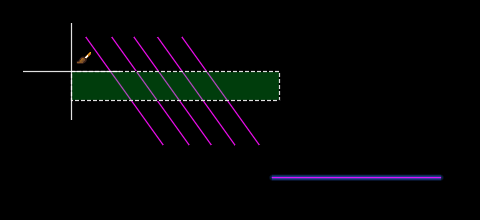
- 按 Esc 键或 Enter 键退出命令。
复制特性 - 设置
是否记得本文前面提到的“设置”选项?在本示例中,我将特性从线复制到其他各种对象,然后使用“设置”选项来限制复制的特性。
- 打开您自己的图形或创建包含各种几何图形(例如,直线、圆、圆弧和多段线)的图形。
- 将一条线的颜色更改为洋红色,线型隐藏、线型比例 2.0,以及非 0 的图层。我们将使用此线作为源对象。
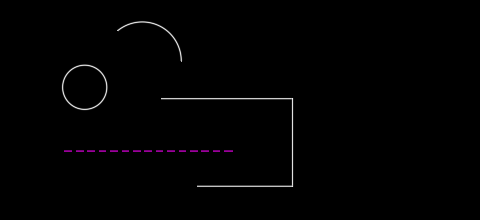
- 依次单击。 查找
- 选择线对象作为源对象。
- 输入“S”以选择将复制到目标对象的特性。
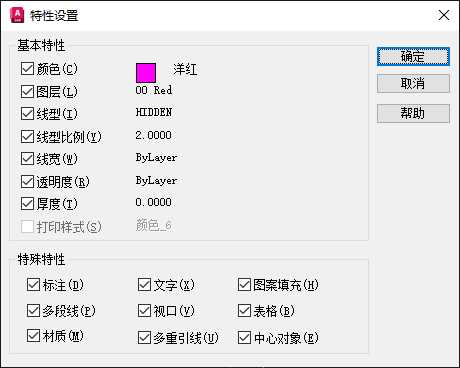
有关特性设置的一些注意事项:
- 基本特性在所有对象中都是通用的。
- 源对象的基本特性会显示在对话框中。
- 特殊特性是该对象类型所特有的特性,并在源对象和目标对象的对象类型相同时应用。
注: 在本例中,我们将使用“基本特性”。在下一节中,我们将介绍“特殊特性”。 - 取消选中“颜色”和“图层”特性,并确保“线型”和“线型比例”处于选中状态。
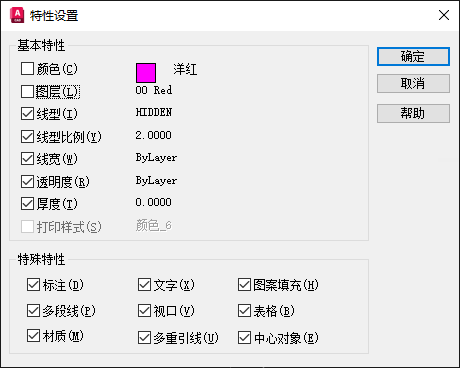
- 单击“确定”退出“特性设置”对话框。
注: 这些设置在 AutoCAD 任务中保持不变。
- 选择目标对象。
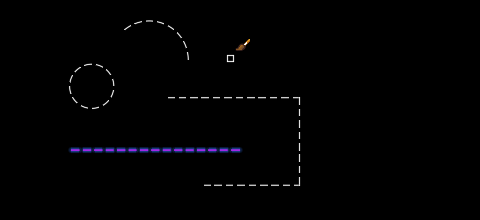
- 按 Esc 键或 Enter 键退出命令。
请注意,图层和颜色未复制到目标对象。
在图形之间匹配特性
有时,您可能希望将特性从一个图形中的对象复制到另一个图形中的对象。在本例中,我会将特性从标注对象复制到另一个图形中的标注对象。在本例中,我们需要执行一些设置并查看“MATCHPROP”特殊特性设置。
- 使用 acadiso.dwt 模板启动一个新图形。
有关模板的详细信息,请参见“您尝试过吗:使用模板”。
- 绘制一条长为 120 个单位的线,并使用“DIM”命令标注该线。
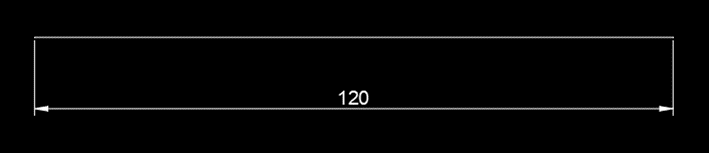
- 打开样例图形“Wall Base.dwg”,该图形位于 C:\Program Files\Autodesk\AutoCAD <版本号>\Sample\Sheet Sets\Architectural\Res。
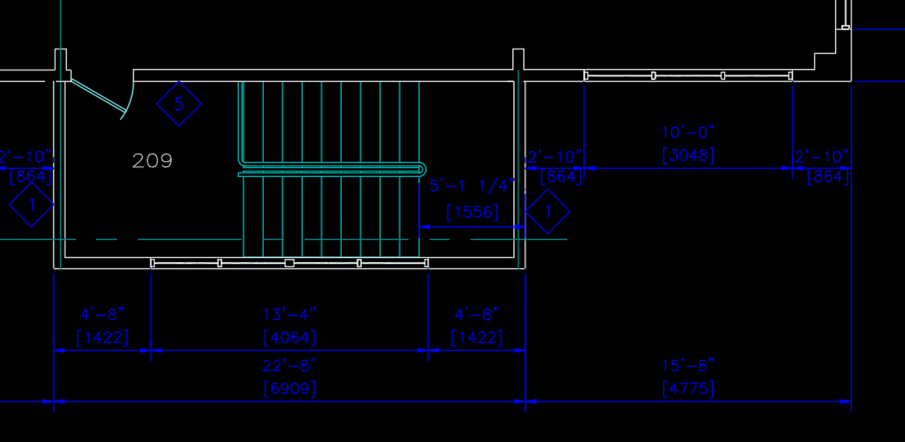
现在,可以了解如何跨图纸使用“MATCHPROP”。
- 依次单击。 查找
- 在“Wall Base.dwg”上选择标注作为源对象。
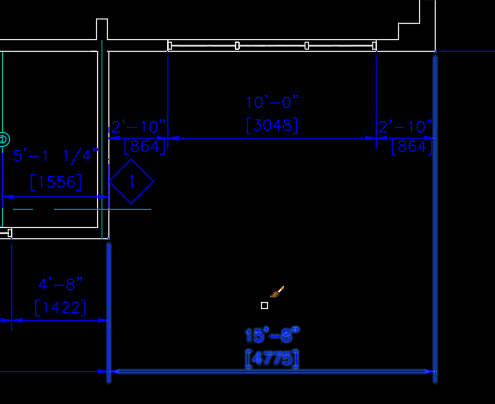
- 输入“S”以打开“特性设置”对话框。
- 确保“标注”在“特殊特性”下处于选中状态,然后单击“确定”。
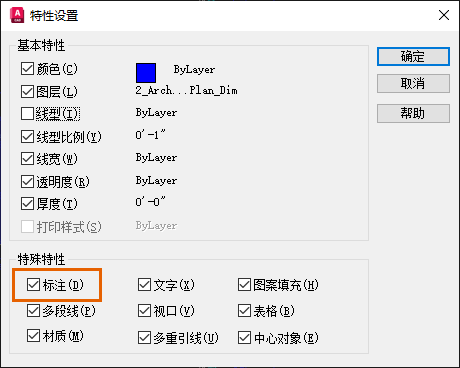
特殊特性会应用特定于源对象类型的特性。对于包含标注样式等的标注对象。
- 仍在命令中时,通过选择其图形文件选项卡切换到其他图形。
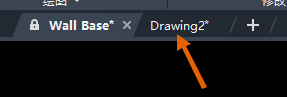
光标仍是画笔。

- 选择要将特性复制到的标注对象。
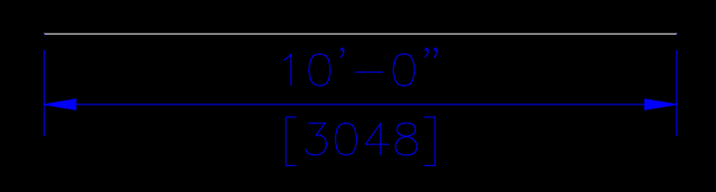
- 按 Esc 键或 Enter 键退出命令。
标注会按预期更新。但更好的是,如果标注样式不存在,它会在图形中创建!使用“DIMSTYLE”命令仔细检查。 查找
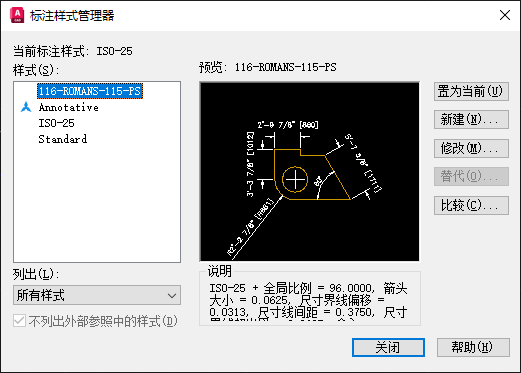
跨图形使用“MATCHPROP”时,将在图形中创建所需的任何样式或定义。可能包括以下内容:
- 标注样式
- 文字样式
- 图层
- 线型
匹配多行文字中的特性
可以使用“MATCHPROP”命令将特性从一个多行文字对象复制到另一个多行文字对象。如果“文字”在“特殊特性”中处于选中状态,则“MATCHPROP”会复制文字样式、旋转、对正等。但是,有时您可能希望复制多行文字对象中的特性。
- 使用“Ctrl+C”复制此帮助主题中的以下文字。
凭借在建筑、工程、施工、设计、制造和娱乐领域的专业知识,我们帮助世界各地的创新者解决当今紧迫的挑战。
- 在图形中,执行以下操作:
- 依次单击。 查找
- 定义角点。
- 使用“Ctrl+V”粘贴文字。
- 亮显“专业知识”文字并将其颜色更改为洋红色。
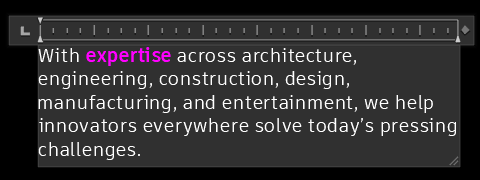
在本例中,我想将“专业知识”文字的特性复制到“创新者”和“紧迫”。
- 在我的“专业知识”示例中,亮显源文字。
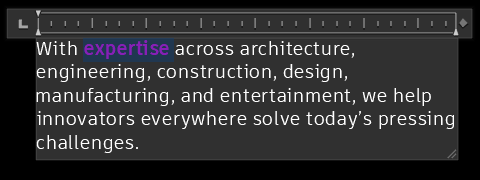
- 依次单击。

- 选择要将特性复制到的文字。
可以单击一个词以快速选择它。
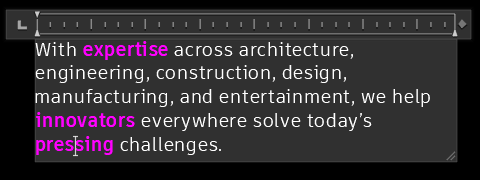
- 按 Esc 键或再次单击“匹配文字格式”以退出“匹配文字格式”命令。
- 在“关闭”面板的“文字编辑器”功能区上下文选项卡上,单击“关闭文字编辑器”。
匹配特性和图案填充原点
使用“MATCHPROP”将特性从一个图案填充对象复制到另一个图案填充对象时,图案填充原点坐标也会复制。要避免复制原点,请使用以下步骤。
- 打开包含多个图案填充对象的图形,或创建类似于此处所示的图形。
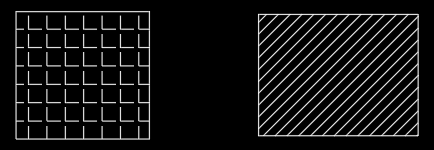
- 选择要更改的图案填充,即要将特性复制到的图案填充。
注: 这可能看起来顺序倒转,因为您实际上是先选择目标对象。
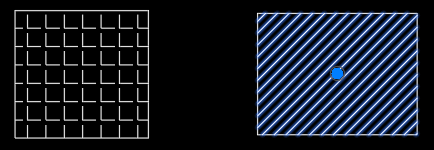
“图案填充编辑器”上下文功能区即会显示。
- 从“特性匹配”下拉列表中选择“使用当前原点”。
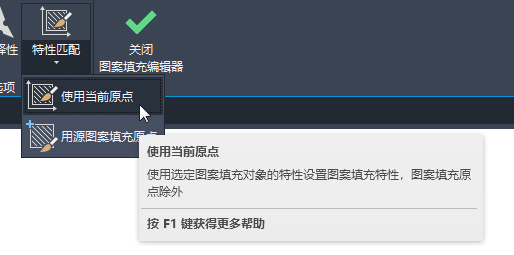
- 选择包含要复制的特性的图案填充对象。
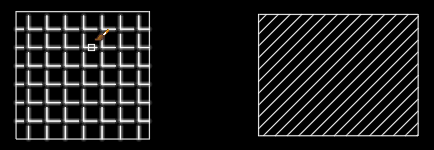
该对象会被视为源对象。特性会复制到正在编辑的图案填充。
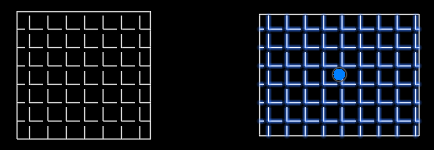
- 在“关闭”面板的“图案填充编辑器”功能区上下文选项卡上,单击“关闭图案填充编辑器”。
相关的“您尝试过吗”文章
您尝试过吗:命令预览。预览和评估许多编辑命令的潜在更改。
您尝试过吗:从剪贴板访问数据。使用剪贴板,以从 AutoCAD 之外的应用程序复制文字和表格,以及在 AutoCAD 内复制几何图形。
您尝试过吗:多行文字基础知识及其他知识。超越创建多行文字对象 (MText) 的基本知识,探索更多选项。您尝试过吗:使用模板。使用包含预定义图形设置的图形模板是开始创建新图形的有效方法。
匹配特性相关的命令和系统变量
以下是一些与匹配对象特性相关的常用命令和系统变量。
| 命令 | 说明 |
|---|---|
| LAYMCH | 更改选定对象的图层以匹配目标图层。 |
| MATCHPROP | 将选定对象的特性应用于其他对象。 |
| PROPERTIES | 控制现有对象的特性。 |
| 系统变量 | 说明 | 默认值 | 保存位置 |
|---|---|---|---|
| COMMANDPREVIEW | 控制是否显示特定命令的可能结果的预览。 | 1 | 注册表 |