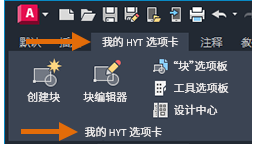您是否曾想要添加一个自定义功能区选项卡和面板,其中包含您常用的命令和控件?也许您在屏幕共享中看到过同事自定义的 AutoCAD 功能区,并发现它有助于使用某些命令而无需频繁切换到不同的选项卡。自定义功能区可以提高效率,并有助于节省完成任务的时间。
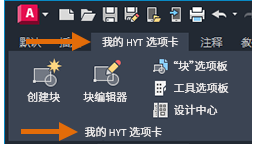
创建新功能区面板
在本练习中,您将创建一个名为“我的 HYT 面板”的功能区面板。
- 依次单击。 查找
注: 还可以从状态栏上的“工作空间切换” 查找
 “自定义”来打开 CUI 编辑器。
“自定义”来打开 CUI 编辑器。
- 在“自定义”选项卡上的“<文件名> 中的自定义设置”窗格中,单击“功能区”节点旁边的加号 (+) 以将其展开。
- 在“面板”节点上单击鼠标右键,然后选择“新建面板”。
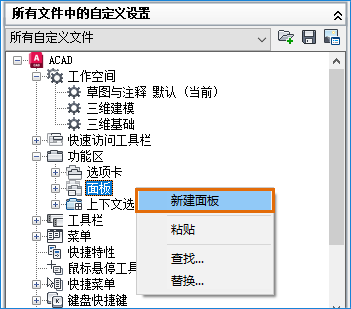
- 输入新面板名称“我的 HYT 面板”。
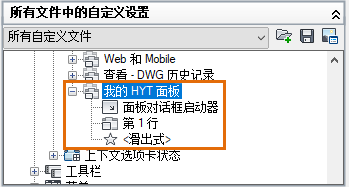
“我的 HYT 面板”将添加到面板列表的底部。
- 单击“应用”。
在稍后的练习中,您会将“我的 HYT 面板”添加到新的功能区选项卡。
将命令添加到功能区面板
在本练习中,您将向刚添加的“我的 HYT 面板”功能区面板添加五个与块相关的命令。
- 在 CUI 编辑器中,找到新创建的功能区面板(“我的 HYT 面板”)(如果需要)。
- 在“命令列表”窗格的“搜索命令列表”文本框中,键入“block”。选择“Make Block”(BLOCK 命令),然后将其拖动到“我的 HYT 面板”下的第 1 行。
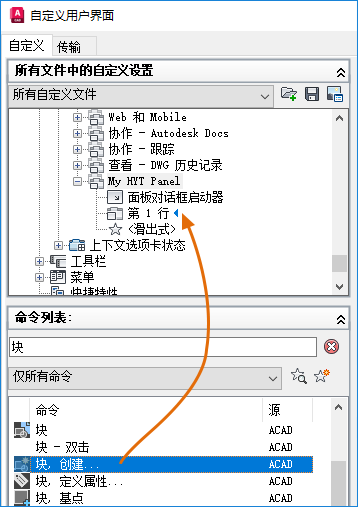
- 选择已添加到第 1 行的“Make Block”命令。

接下来,我们设置该命令按钮在面板上的显示方式。
- 在“特性”窗格右侧的“外观”下,单击“按钮样式”下拉列表,然后选择“带文字的大图像(竖直)”。
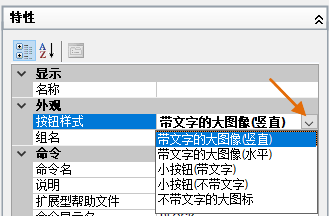
- 在“显示”下的“名称”文本框中,键入“创建块”,然后按 Enter 键。可以在“面板预览”窗格中查看特性更改。
现在,我们重复此过程以向功能区面板添加更多命令。我们还将尝试其他一些显示特性。
- 使用“block”搜索结果,选择“Block Editor”(BEDIT 命令)并将其拖动到“创建块”下的第 1 行。使用视觉指示器栏指定命令的位置。
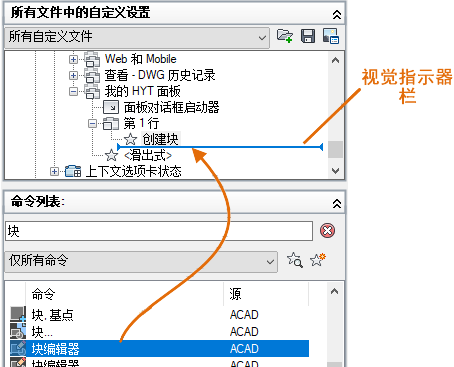
- 选择已在第 1 行下添加的“Block Editor”命令,然后选择“带文字的大图像(竖直)”作为按钮样式。
- 在“显示”下的“名称”文本框中,键入“块\n编辑器”,然后按 Enter 键。
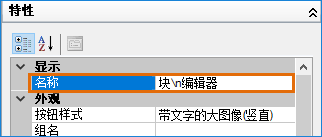 注: “\n”会强制使标签显示在两行中。按 Enter 键或文本框失去焦点后,“\n”将消失。如果在“面板预览”中未看到更改,请单击“我的 HYT 面板”下的第 1 行以刷新预览。
注: “\n”会强制使标签显示在两行中。按 Enter 键或文本框失去焦点后,“\n”将消失。如果在“面板预览”中未看到更改,请单击“我的 HYT 面板”下的第 1 行以刷新预览。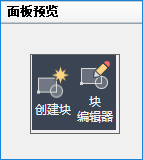
- 在“搜索命令列表”文本框中,搜索以下以粗体显示的文字,然后将匹配的控制项添加到第 1 行。
- 块(BLOCKSPALETTE 命令)
- 工具选项板(TOOLPALETTES 命令)
- 设计中心(ADCENTER 命令)
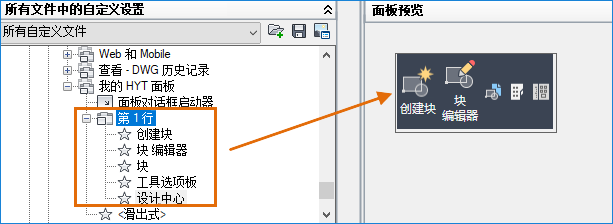
“块”选项板、“工具选项板”和“设计中心”命令按钮将使用默认按钮样式“不带文字的小图像”添加到第 1 行。
- 单击“应用”以保存更改。
将命令移动到新子面板
假定您要保留较小的命令按钮,但要将它们排列在面板中的多个行中。以下步骤介绍了如何创建子面板,并将“块”选项板、“工具选项板”和“设计中心”命令按钮的放置定义为多个较小的行。
- 在“我的 HYT 面板”下,在第 1 行上单击鼠标右键,然后选择“新建子面板”。
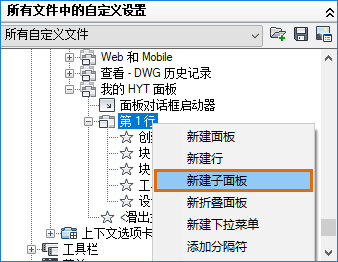
将在“我的 HYT 面板”下创建一个新子面板(名为“子面板 1”)。默认情况下,新子面板包含一行。
- 在“子面板 1”上单击鼠标右键,然后选择“新建行”。重复此步骤,直到在“子面板 1”下有三行。
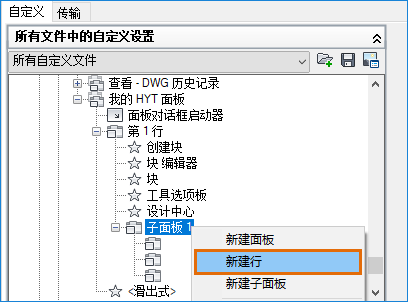
- 在第 1 行下,选择“块”并将其拖动到子面板中的第一行。
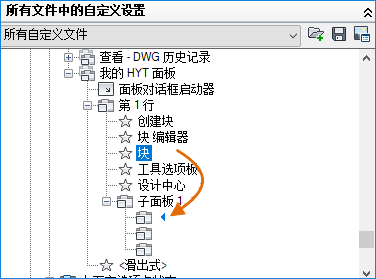
- 选择已添加到“子面板 1”的“块”命令。
- 在“特性”窗格中,指定以下内容:
- 在“外观”下的“按钮样式”下拉列表中,选择“带文字的小图像”。
- 在“显示”下的“名称”文本框中,输入“块选项板”。
- 将“工具选项板”和“设计中心”命令分别移动到子面板中的第二行和第三行。
- 为“工具选项板”和“设计中心”命令选择“带文字的小图像”按钮样式。
- 检查“面板预览”,然后根据需要调整命令按钮的放置和名称。
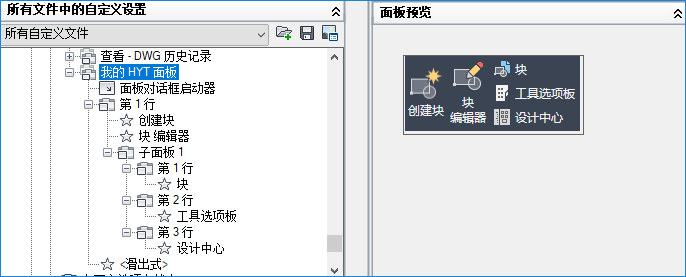
- 单击“应用”以保存更改。
创建新功能区选项卡
现在,您已有了新的功能区面板,我们将创建一个新的功能区选项卡,然后向其中添加“我的 HYT 面板”。
- 在“CUI 编辑器”的“自定义”选项卡上的“<文件名> 中的自定义设置”窗格中,单击“功能区”节点旁边的加号 (+) 以将其展开。
- 在“选项卡”节点上单击鼠标右键,然后选择“新建选项卡”。
- 输入一个新选项卡名称,即“我的 HYT 选项卡”。
“我的 HYT 选项卡”将添加到选项卡列表的底部。现在,可以将功能区面板“我的 HYT 面板”添加到此新选项卡。
- 在“功能区”节点下,单击“面板”节点旁边的加号 (+) 以将其展开。
- 在“面板”节点下,在“我的 HYT 面板”上单击鼠标右键,然后选择“复制”。
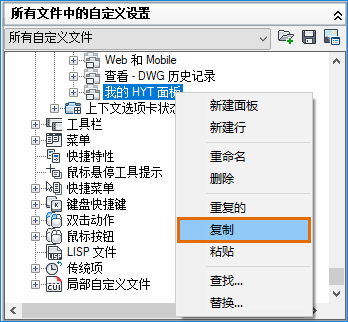
- 在“选项卡”节点下,在“我的 HYT 选项卡”上单击鼠标右键,然后选择“粘贴”。
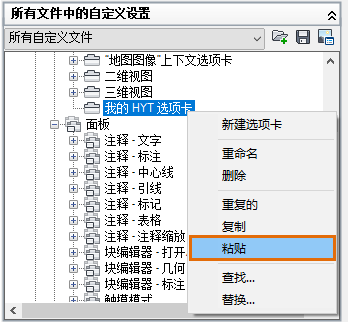 “我的 HYT 面板”的参照将添加到“我的 HYT 选项卡”。
“我的 HYT 面板”的参照将添加到“我的 HYT 选项卡”。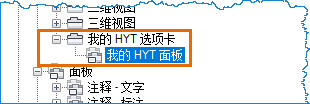
- 单击“应用”。
将功能区选项卡添加到工作空间
新的功能区选项卡不会自动添加到工作空间中。 以下步骤介绍了如何将“我的 HYT 选项卡”添加到当前工作空间。
- 在“CUI 编辑器”的“自定义”选项卡上的“<文件名> 中的自定义设置”窗格中,单击“工作空间”节点旁边的加号 (+) 以将其展开。
- 选择当前工作空间,然后在“工作空间内容”窗格中单击“自定义工作空间”。
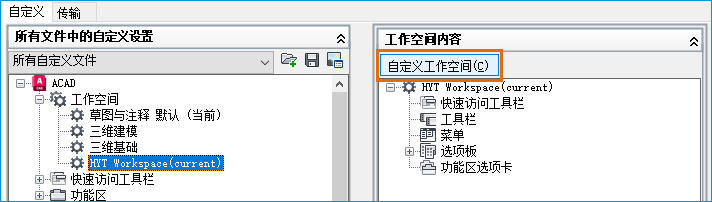
- 在“<文件名> 中的自定义设置”窗格中,单击“功能区和选项卡”节点旁边的加号 (+) 以将其展开。
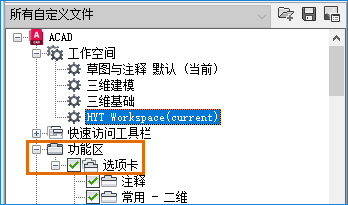
- 选中“我的 HYT 选项卡”。
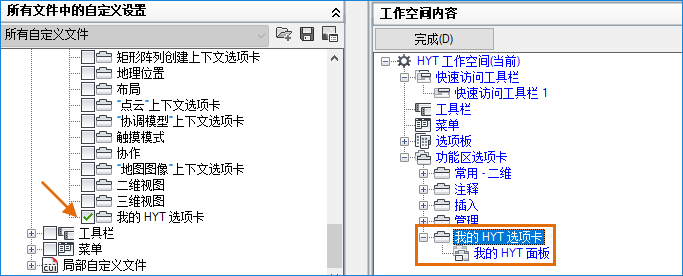
“我的 HYT 选项卡”将添加到“工作空间内容”窗格中的“功能区选项卡”节点。
- 在“工作空间内容”窗格中,单击“完成”。
- 单击“确定”以保存更改,并退出 CUI 编辑器。
- 在功能区上,单击“我的 HYT 选项卡”以查看“我的 HYT 面板”及其命令。