创建布局后,采取创建实体模型的后续步骤。
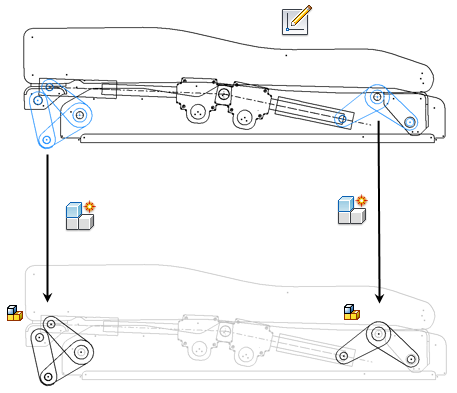
- 使用“生成零部件”来将草图块实例“推”衍生出零部件实例(零件和部件文件)。新文件中的二维草图几何图元为实体模型提供了参考几何图元。
- 使用“生成零部件”来将实体“推”衍生出零部件实例(零件和部件文件)。新文件中的实体可酌情提供单个零件进一步细化的基础。
注: 如果零件具有多个模型状态,在位编辑操作期间会阻止“生成零部件”命令。
对草图块使用“生成零部件”时,请从各种选项中进行选择以确定新文件的格式和零部件实例的行为。除此之外,作出何种选择取决于部件设计是静态的还是运动的。零部件实例几何图元关联到草图块实例,因此向块定义做出的任何几何图元的更改都会传递至零部件。如果更改几何图元约束,则要重复对受影响实例使用“生成零部件”,从而更新零部件约束。
工作流:从草图块生成零部件
有各种“生成零部件”工作流可供使用,取决于您的布局和设计目的。下面是有关根据布局草图块生成零部件的初始执行操作的典型工作流:
- 选择块实例,并单击“管理”或“草图”选项卡上的“生成零部件”。或者,您可以启用“生成零部件”,而无需预先选择块实例。
注: 您还可以在零件浏览器中在一个或多个草图块或一个或多个实体上单击鼠标右键,然后从关联菜单中选择“生成零部件”。
- 酌情修改块实例选择。选择要包含的其他实例,或在对话框浏览器中选择实例并单击“从选择中删除”。
- 选择“在目标部件中插入零部件”选项并更新关联的对话框条目,或清除此选项。
- 单击“下一步”以接受选择。
- 单击表格中的单元,以酌情更改关联的块实例。
- 酌情更新“零部件位置选项”。有关详细信息,请参见“生成零部件:块”和生成零部件选项。
- 单击“包括参数”,以选择将哪些布局模型参数推入零部件中。
- 执行以下操作之一:
- 单击“重新进行选择”,以返回至“生成零部件: 选择”对话框,并更新选择。
- 单击“确定”以执行“生成零部件”,并关闭对话框。
- 单击“应用”以执行“生成零部件”。源零件窗口保持打开状态,并且返回到“生成零部件: 选择”对话框,因此您可以继续选择不同的对象并创建更多的零部件。并且,为进行下一操作,为“生成零部件”而引入的对象的列表将清空。
如果选中了“在目标部件中放置”选项,则将打开指定的目标部件文件,并在部件中装入新的零部件。新零部件和目标部件没有自动保存至磁盘。保存目标部件时要保存两者。
如果没有选中“在目标部件中放置”选项,则关闭“生成零部件”对话框时,系统将提示您保存新零部件。
转换的装配约束
选择“生成零部件”对话框中的零部件位置选项时,设定零部件相对于布局的初始行为方式。这些选项确定了向目标部件中装配的零部件应用的约束的类型。这些选项还确立了向通过“生成零部件”流程创建的子部件中的零部件应用哪些约束。
选择“创建等效装配约束”时,布局中草图块实例之间的几何约束转换为对应的零部件之间的装配约束。
| 二维几何约束 | 二维装配约束 |
| 点到点(重合) | 工作轴到工作轴(配合),且工作轴垂直于布局平面 |
| 线到线(共线) | 工作平面到工作平面(表面齐平) |
| 点到线(重合) | 工作轴到工作平面(配合),并且工作轴垂直于布局平面 |
| 二维几何约束 | 三维装配约束 |
| 点到点(重合) | 工作点到工作点(配合 - 球体式) |
| 线到线(共线) | 工作轴到工作轴(配合 - 外卷式) |
| 点到线(重合) | 工作点到工作轴(配合 - 圆柱式) |
替代位置行为
您可以在“生成零部件”流程中替代初始设定的零部件位置行为。在浏览器中的零部件上单击鼠标右键,然后选择“布局约束”。选择相关选项,获得适当的零部件行为。这些选项适用于受顶级布局零件约束的零部件。若要更改嵌套在子部件中的零部件行为,请编辑子部件,并遵循相同的流程。
-
布局控制位置
选中此选项时,可通过 XZ 和 YZ 表面齐平约束将零部件实例约束到布局零件。因此,XY 平面中的零部件实例受到布局的控制。
-
部件控制位置(二维)
选择此选项时,零部件实例位置不受到布局中对应块位置的控制。您可以在部件中自由拖动零部件,但是布局约束确保了零部件与布局平面保持平行。因此,选择此选项时仅允许二维运动。
-
部件控制位置(三维)
选择此选项时,零部件实例位置不受到布局中对应块位置的控制。布局约束受到抑制,因此您不仅可以在部件中拖动零部件,而且还可以旋转零部件。因此,选择此选项时允许三维运动。
-
约束到布局平面
选择此选项时,将启用与布局平面 (XY) 关联的表面齐平约束。这就限制了零部件实例平行于布局平面的移动。可以将此选项关闭并垂直于布局平面拖动零部件。然后,当您开启此选项时,表面齐平约束将启用。向约束中添加偏移值,以反映零部件相对于布局平面的偏移。
设定运动模式
在“生成零部件”期间选择创建等效装配约束时,草图块之间的约束将转换为零部件之间的装配约束。您可以将转换的约束设定为允许约束的零部件之间的二维或三维运动。在转换的约束上单击鼠标右键,然后选择“二维运动”(默认)或“三维运动”。若要实现三维零部件运动,请为相应的零部件选择“部件控制位置(三维)布局约束”选项。
更新装配约束
最近创建的零部件实例与布局是几何关联的。对块实例几何图元或布局位置做出的大多数更改将传递至零部件实例。但是,如果更改块实例之间的几何约束,请重复“推”衍生以更新零部件实例装配约束。
更新块实例约束,并针对受影响的实例执行“生成零部件”工作流。与块实例关联的零部件将更新以反映新的装配约束。
从实体生成零部件
使用多实体零件作为布局。使用“生成零部件”创建实体,并将这些实体衍生出新的零件文件中。
不能为“生成零部件”命令选择实体组合和草图块。如果预先选择一组对象并执行“生成零部件”,则“生成零部件: 选择”对话框将打开,且选择窗口已清空。
如果选择在目标部件中装入新零部件,则零部件原始坐标系与目标部件原始坐标系对准。零部件原始坐标系是固定的,且没有创建装配约束。
“生成零部件”和“生成零件”之间的不同
- 您可以使用“生成零部件”来创建或编辑多个零件和部件文件。
- 您可以使用“生成零件”同时衍生多个对象和对象类型组合。
- 使用“生成零部件”仅衍生形状。零部件位置受控于目标部件中的布局约束。因此,当更改布局草图中块实例的位置时,无需修改从该块创建的零部件文档。布局约束将更新对应的零部件实例的装配位置以与布局位置相匹配。这消除了对数据管理系统中零部件文档的不必要的修订。
生成零部件和运动仿真
如果已安装运动仿真,且要对通过“生成零部件”创建的部件使用该仿真,请考虑以下因素:
- “生成零部件”默认设置将允许零部件之间的部件运动,以试图维持布局草图块之间的相对运动。这就使您能够在运动仿真环境中快速和轻松地分析部件的运动。
- 尽管可以适当地仿真该运动,但通过“生成零部件”自动创建的装配约束(布局约束和转换的约束)可能会导致生成运动仿真中的冗余联接点。当存在联接点冗余时可在运动仿真中执行准确的运动分析,但是对联接点处载荷的求解计算可能不唯一。如果需要唯一求解,则建议解决联接点冗余。有关在运动仿真解决联接点冗余的详细信息,请参考运动仿真常见问题。