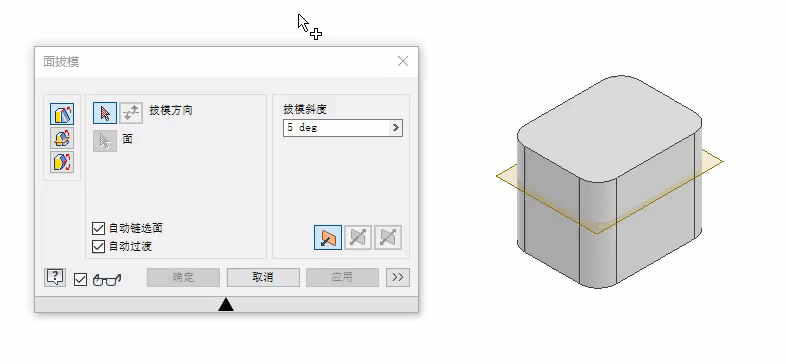您可以创建固定边或固定平面面拔模或分模线面拔模。
拔模特征在零件面上应用锥角以倾斜曲面或者允许将零件从模具中拔出来。拔模由指定面、拔模方向、角度以及固定边或相切曲面来定义。您可以在 Inventor 中创建三种类型的拔模:固定边、固定平面或分模线。
首先,使用要拔模的面或边创建一个三维零件。
创建固定边或固定平面面拔模
以下步骤详细描述了使用拔模命令中的“固定边”和“固定平面”选项。在后续章节中将详细介绍第三个选项:“分模线”。
- 单击“三维模型”选项卡
 “修改”面板
“修改”面板  “拔模”
“拔模”
 。
。
- 在“面拔模”对话框中,选择以下拔模类型之一:
- “固定边”
 。创建有关每个平面中一个或多个相切的连续固定边的拔模。结果是创建更多的面。
。创建有关每个平面中一个或多个相切的连续固定边的拔模。结果是创建更多的面。
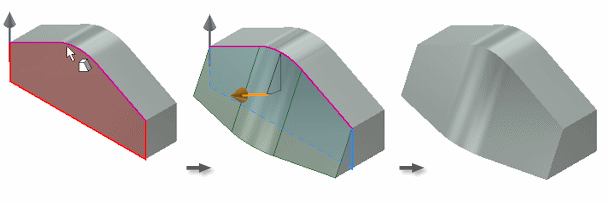
- “固定平面”
 。创建固定平面的拔模。零件平面或工作平面可确定对哪些面进行拔模。根据固定平面的位置,拔模可以添加和去除材料。
在以下示例中,固定顶面设置向上拔模方向。系统将拔模所有侧面,并在固定平面下添加材料。
。创建固定平面的拔模。零件平面或工作平面可确定对哪些面进行拔模。根据固定平面的位置,拔模可以添加和去除材料。
在以下示例中,固定顶面设置向上拔模方向。系统将拔模所有侧面,并在固定平面下添加材料。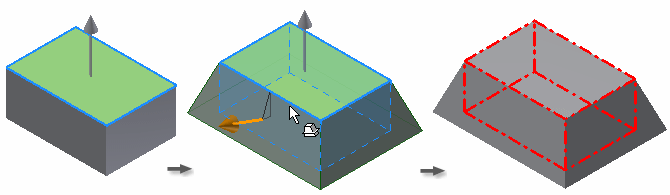 在另一个示例中,工作平面是固定平面。系统在固定平面之上按拔模方向去除材料,并在固定平面之下添加材料:
在另一个示例中,工作平面是固定平面。系统在固定平面之上按拔模方向去除材料,并在固定平面之下添加材料: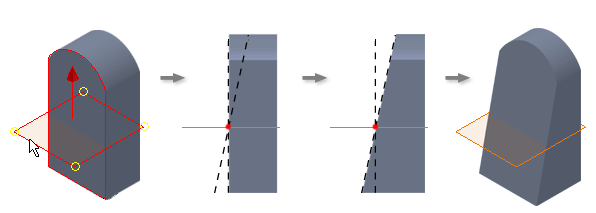
- “固定边”
- 定义拔模方向:将光标移到面、工作平面、边或轴上,直至方向箭头指向相应的拔模方向。然后,单击选择该方向。
提示: 若要更改拔模方向,请单击“反向”
 。
。
- 选择要拔模的面。将光标移到面上时,该面将会以一种颜色亮显,而固定边(它是选定面与固定平面相交的部分)将会以另一种颜色亮显。若要从选择集中删除面或边,请按 Ctrl 键并单击。
注: 如果一个面与其他面相切,则所有相切面都将亮显。若要选择单个面,请禁用“自动链选面”。
- 为角度和对称指定值:
- “拔模斜度”和“拔模斜度 2”。设置拔模斜度。输入正角度或负角度,或者从列表中选择一种计算方法。
- “单向”
 。在单个方向上添加拔模。适用于固定边拔模和固定平面拔模类型。
。在单个方向上添加拔模。适用于固定边拔模和固定平面拔模类型。
- “对称”
 。在平面或分模线上方和下方添加拔模。使用相同的角度值。适用于固定平面和分模线拔模类型。
。在平面或分模线上方和下方添加拔模。使用相同的角度值。适用于固定平面和分模线拔模类型。
- “不对称”
 。在平面或分模线上方和下方添加拔模。对上方和下方拔模使用不同的角度值。适用于固定平面和分模线拔模类型。
。在平面或分模线上方和下方添加拔模。对上方和下方拔模使用不同的角度值。适用于固定平面和分模线拔模类型。
- 若要保留相邻过渡特征(例如圆角),请选择“自动过渡”。若要禁止过渡特征参与到拔模中,请关闭“自动过渡”。
- 单击“确定”。
创建分模线面拔模
使用分模线面拔模选项可以确定要保留哪部分模型厚度。
- 在功能区上,单击“三维模型”选项卡
 “修改”面板
“修改”面板  “拔模”
“拔模”
 。
。
- 单击“分模线”拔模类型
 。
。
- 定义
拔模方向 。将光标移到面、工作平面、边或轴上,直至方向箭头指向所需的拔模方向。然后,单击选择该方向。
如果需要更改拔模方向,请单击“反转拔模方向”。
- 选择分型工具。分型工具可以是草图、平面或曲面。
- 选择要添加拔模斜度的面。将光标停留在面上时,该面将以一种颜色亮显,而固定边则以另一种颜色亮显。若要从选择集删除面或边,请按住 Ctrl 键单击。
注: 如果一个面与其他面相切,则所有相切面都将亮显。若要选择单个面,请禁用“自动链选面”。
- 若要保留相邻过渡特征(例如圆角),请使用“自动过渡”。若要禁止过渡特征参与到拔模中,请禁用“自动过渡”。
- 输入
拔模斜度 。
单击“确定”结束操作或按照剩余步骤定义静态边。
- 在对话框中选择“移动分模线”选项。

- 如果需要,请启用静态边选择器并选择单个固定边,或单击“选择边界”自动选择多条边。
单击“全部清除”从选择集删除所有的边。
- 启用以下选项之一:
- 顶部角度
- 顶部和底部角度
- 底部角度
- (可选)展开对话框,并将“拔模斜度”设置为“绝对”或“相对”。
- 单击“确定”。
如何将“自动链选面”和“自动过渡”与面拔模配合使用
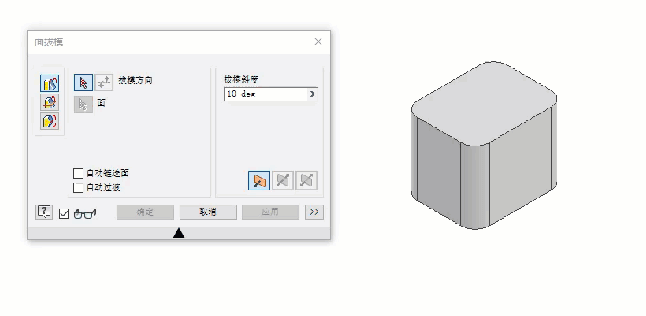
如何创建固定平面面拔模