本主题介绍包含 Inventor 文件的窗口的功能和行为。
新特性:2020
当文件处于打开状态时,默认情况下会显示在图形窗口中。如果打开了多个文件,每个文件都显示在各自的图形窗口中。您可以在多个窗口中打开同一文档,并且可以拖动文档以建立单独的窗框或将文档拖动到另一个窗框中。 打开的文档会实时更新,与显示它们的窗口无关。
多台显示器
单个 Inventor 任务可以跨越多台显示器和多个窗口。
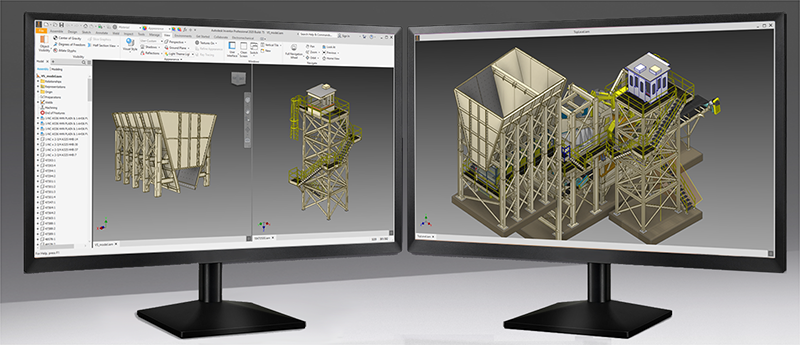
应用程序窗口
Inventor 的应用程序窗口是包含一个或多个 Inventor 文档的窗口。
主窗框 (PWF)

- 快速访问工具栏 - 支持快速访问少量的一组命令,可自定义。
- 功能区选项卡 - 包含命令和环境。
- 功能区命令 - 与激活文档类型相关的命令。
- 面板选项卡 - 面板显示与激活的文档相关的内容。该面板可以固定在任何应用程序框架中。
- “高级设置”菜单 - 用于访问激活面板的高级设置。
-
模型浏览器 - 包含在激活窗口中处理的零部件、工程图或表达视图的面板。该浏览器可以固定在任何窗口中,也可以浮动在显示区域的左侧。
无论何种文档类型,只要模型浏览器未显示,您就会在图形显示区域的左上方看到此图标 。 单击该图标可显示激活文档的可用浏览器面板。或者,请使用以下方法:
。 单击该图标可显示激活文档的可用浏览器面板。或者,请使用以下方法:
-
在功能区中,单击“视图”面板
 “窗口”面板
“窗口”面板  “用户界面”。
“用户界面”。
- 选中/取消选中“模型浏览器”复选框以显示/关闭模型浏览器。
可以将“模型浏览器”固定到任意 Inventor 窗框。
有关各个浏览器的详细信息,请参见 Inventor 浏览器
-
- 状态栏 - 显示在 PWF 的底部。它表示激活命令所需的下一个动作。
- 主窗口 - 用于访问主窗口的一个紧凑选项卡。
- 文档选项卡 - 针对每个打开的文档显示。
- 选项卡栏 - 包含已打开文档对应的选项卡,以 PWF 或 SWF 形式显示。
- 文档菜单 - 用于访问“排列”、“平铺”和“切换”命令,您可以在此处关闭部分或所有文档。
- 图形显示 - 在其中显示模型、表达视图或工程图。
- 导航栏 - 用于访问可供浏览应用程序窗口的工具。
- ViewCube - 提供其他视图方向选项。
次级窗框 (SWF)
从选项卡栏中拖动某个选项卡并将其放到其他位置时会出现。可以同时打开多个次级窗口。您可以在这些窗口中固定模型浏览器、特性面板和其他文档。如果某个部件以 SWF 形式打开并且您从该部件内打开一个文档,则该文档将在此窗口中打开。

- 如果采用 SWF 形式,则可以拖动并固定可固定面板(该面板包含模型浏览器、特性面板和测量面板)。
- 选项卡栏 - 位于窗框底部。以 PWF 的形式显示在状态栏的上方。
- 状态栏 - 位于 PWF 的底部,将显示上下文命令消息(如果适用)。
激活窗口
- 在文档图形窗口内单击。
- 单击目标文档选项卡。
- 在功能区
 “视图”选项卡
“视图”选项卡  “窗口”面板上,单击“切换”,然后在列表中选择一个文档。当打开九个以上的文件时,在“切换”下拉列表的底部会显示“更多窗口”选项。单击“更多窗口”可打开“选择窗口”对话框,从中可以激活其他文件。
“窗口”面板上,单击“切换”,然后在列表中选择一个文档。当打开九个以上的文件时,在“切换”下拉列表的底部会显示“更多窗口”选项。单击“更多窗口”可打开“选择窗口”对话框,从中可以激活其他文件。
重置用户界面

在多个显示器和窗口中工作时,您可能会将界面元素(如特性面板或模型浏览器)固定在不同的窗口中。您可以将这些窗口和界面元素合并到主要 Inventor 窗口中。转至“视图”选项卡  “窗口”,然后单击“重置用户界面布局”;或者转至“工具”
“窗口”,然后单击“重置用户界面布局”;或者转至“工具” “选项”
“选项” 下拉列表,然后单击“重置用户界面布局”。
下拉列表,然后单击“重置用户界面布局”。
有关导出和导入自定义设置的信息,请参见自定义用户命令的步骤。
状态栏
- 当某个命令处于激活状态时,状态栏会指示所需的下一项操作。该消息与环境相关,基于环境以及所使用的命令。
- 如果某个文档处于打开状态且没有命令处于激活状态,将光标悬停在浏览器或图形显示区域上时,状态栏中会显示消息:“就绪”。
- 如果“我的主页”处于激活状态或者没有文档处于打开状态,则会显示消息:“按 F1 获得帮助”。将光标悬停在选项卡栏或状态栏上时也会显示相同的消息。
您可以打开和关闭状态栏的可见性。在功能区上,单击“视图”选项卡  “窗口”面板
“窗口”面板  “用户界面”下拉列表,然后选中或清除“状态栏”复选框。
“用户界面”下拉列表,然后选中或清除“状态栏”复选框。
文档和应用程序信息
- 激活文档中的引用数。
- 在任务中打开的文档数。
如果处理大型模型,即具有多个独特零件和阵列部件的模型,则可能需要查看大型部件最佳实践并根据需要调整设置。