新特性:2021.1
提示: 在 Inventor 中,您添加到三维模型的注释不会旋转,并且始终垂直于激活视图。导出的 PDF 文件中的注释文本可与视图一起旋转。为获得最佳结果,请以下图为例,在导出之前执行以下操作:
- 激活视图 B、C 和 D,并关闭通用注释 1 和 2 的可见性。
- 使视图 A 处于激活状态,确认模型的方向,并注意在视图中可见性是否正确,然后导出模型。
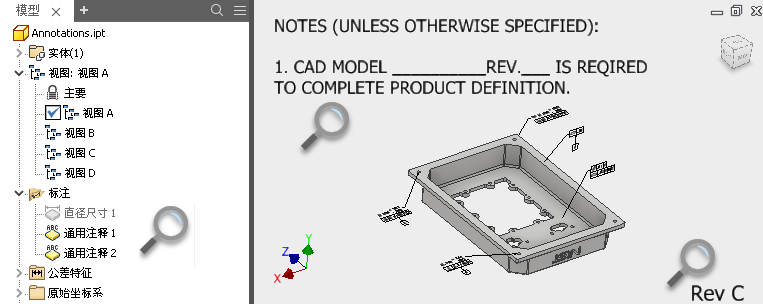
- 在部件或零件文件中,单击“文件”
 “导出”
“导出” “三维 PDF”,或者在“标注”
“三维 PDF”,或者在“标注” “导出”面板中单击“三维 PDF”。
“导出”面板中单击“三维 PDF”。
- 在“发布三维 PDF”对话框中,选择要在三维 PDF 中包含的模型特性。
提示: 若要排除所有空特性,请单击“选择所有带有值的字段”。
- 选择要包括在三维 PDF 中的模型的设计视图表达。
- 若要指示默认情况下在三维 PDF 导出中是否包含设计视图,请为每个设计视图表达设置“发布”特性。在浏览器中,在设计视图上单击鼠标右键,然后单击“发布”以更改设置。
- 模型浏览器中的设计视图表达列表决定了输出的三维 PDF 中模型视图的顺序。若要更改设计视图的位置,请在浏览器中将该设计视图拖动到列表中所需的位置。
注: 为了确保导出的视图提供预期的结果,您应执行以下操作:- 激活您计划发布的每个视图,并根据需要调整视图方向和缩放比例。
- 如果您对结果满意,请在浏览器中的该视图上单击鼠标右键,然后选择“保存当前照相机”。
- 设置可视化质量。可视化质量可控制用于在输出的三维 PDF 文件中显示模型视图的网格质量。
- 选择“高”可在放大时显示所有模型细节。
- 选择“低”可减小导出文件的大小并避免在缩放的视图中显示细节。
- 指定“导出范围”:
- 选择“所有实体”可导出模型文件中所有可用的零部件和数据。
- 选择“限于选定设计视图表达中的实体”可减小导出文件的大小。仅与导出视图表达相关的数据才会包含在输出的三维 PDF 文件中。
- 如果合适,请更改三维 PDF 模板文件。
三维 PDF 模板文件指定导出文件中包含的元素及其排列方式。您可以自定义 Inventor 安装提供的三维 PDF 模板,也可以创建自己的三维 PDF 模板。
- 指定文件夹以保存输出的三维 PDF 文件。
- 选择“完成后查看 PDF”以在导出完成后打开输出文件。
- 选择“生成并附着 STEP 文件”以将模型导出到 STEP 文件并将 STEP 文件附着到输出的三维 PDF 文件。
单击“选项”,然后指定用于导出的 STEP 文件的设置。
- 单击“附件”,然后选择要附着到输出的三维 PDF 文件的文件。
- 单击“发布”。
使用导出的三维 PDF 文件
使用 Adobe Acrobat Reader 打开三维 PDF 文件。
在 Adobe Acrobat Reader 中:
- 使用三维导航工具栏上的命令操纵模型视图。

- 显示模型树以列出三维 PDF 文件中包含的模型零部件和其他实体。在模型树中选择项目以显示相关的特性和值。
创建自定义三维 PDF 模板
注: 请查看教程库,找到有关基本 PDF 模板文件自定义的指导教程。该教程包含有关编辑 JavaScript 文件的说明。有关高级自定义,请下载此处提供的详细 PDF 模板自定义指南。
Autodesk 提供的三维 PDF 模板的默认位置为 C:\Users\Public\Documents\Autodesk\Inventor <版本>\Templates\<语言>。如果在项目文件中指定其他模板位置,请将样例模板复制到该位置。
三维 PDF 模板包含两种类型的元素:
- 静态元素,例如:静态文本、图像、特性字段和三维模型视图。使用 Adobe Acrobat Pro 中提供的编辑工具可以自定义静态元素。
- 动态和交互式元素,例如:交互式 BOM 列表、视图旋转和打印选项。JavaScript 文件可生成动态和交互式的元素。JavaScript 文件嵌入在三维 PDF 模板中,可通过指定您要使用的外部 xml 编辑器,在 Adobe Acrobat Pro DC 中对其进行编辑。
若要自定义该模板,请创建默认模板的副本,并在 Adobe Acrobat Pro DC 中打开文件副本。编辑模板文件以执行以下操作:
- 添加或删除静态文本、图像或特性字段。
- 自定义图形元素的大小和位置。
- 在模板文件中创建多个页面。