使用预设值快速放置孔,或者使用特性面板指定孔尺寸、孔底、终止方式和螺纹类型选项。
新特性: 2019、2019.1、2020.1、2020.2 、2021、2021.1
- 特性面板 工作流是从面板的顶部到底部的渐进式工作流。某一部分中的参数将影响特征,并为面板中的以下部分设置上下文。
- 特性面板将面包屑导航用于该流程中的步骤。可以单击面包屑导航文本以移至流程的该步骤。例如,在创建孔的过程中,如果单击面包屑导航“草图”,您即会进入草图环境。如果单击“孔”,您即会进入放置特征环境。 可以通过面包屑导航重命名特征和草图。
- 从特性面板中通过单击面包屑导航文本将其选中,然后再次单击以编辑该文本,重命名激活的孔和草图节点。
- 可以在“特性”面板中、在画布中编辑参数值,也可以通过单击并拖动特征参数操纵器进行编辑。激活的操纵器在画布中将亮显,并且在特性面板中,焦点将落在关联的字段上。

- 可以通过按 Enter 键或 Tab 键移至下一个字段,提交“特性”面板中编辑的值。按 CTRL+Enter 组合键可创建孔并关闭特性面板。
- 值编辑视觉反馈,当值无效时(例如指定的螺纹长度大于孔深度),值的颜色将变为红色。如果值有效,则值颜色为黑色。
- 若要使用现有参数、尺寸,在定位孔时单击尺寸选项箭头,然后选择“选择特征尺寸标注”。
- 参考尺寸不可编辑,将显示在圆括号内。
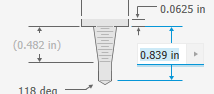
- 编辑草图时,可以使用用于创建、投影或复制孔中心的命令。
- 在编辑特征和草图的过程中提供了预览控件
 。
。
- 无论是在零件模型中工作,还是在部件模型中工作,特性面板体验均是相同的。
- 使用线性放置选项创建的旧孔特征在移植时,将具有创建了点和约束的草图。
- 对于钣金零件,“距离”的默认孔深是“厚度”参数。
创建孔的步骤
- 单击“三维模型”选项卡
 “修改”面板
“修改”面板  “孔”
“孔”
 。
。
- 可选 - 检查面板菜单以查看所需的选项是否处于激活状态。有两个选项:

-
预选草图中心点 - 会导致激活草图中所有未使用的草图中心点自动处于选中状态,以供“孔”命令使用,从而用孔填充每个中心点。按住 CTRL 键并单击以从选择集中删除中心点。清除该选项后,将禁用预选项。
- 使用(+)按钮时保持草图可见 - 当使用“孔”命令时,如果在单击
 (“创建新孔”)时存在未使用的草图中心点,则将自动共享草图并设为可见以在创建下一个孔时使用。如果不将草图用于下一个孔或单击“取消”或 Esc 键,将会取消共享该草图。可以在草图浏览器节点上单击鼠标右键,然后单击“共享草图”来手动共享草图。 该选项仅在“零件”环境中可用。
(“创建新孔”)时存在未使用的草图中心点,则将自动共享草图并设为可见以在创建下一个孔时使用。如果不将草图用于下一个孔或单击“取消”或 Esc 键,将会取消共享该草图。可以在草图浏览器节点上单击鼠标右键,然后单击“共享草图”来手动共享草图。 该选项仅在“零件”环境中可用。
- 仅窗选中心点 - 默认情况下,此设置为“开”,窗选将仅捕获中心点对象。如果要选择任意类型的点对象(这是旧行为),单击该设置可将其禁用。
-
- 指定预设。 如果没有预设,或者首选的预设不存在,请继续该过程以指定所需的孔参数。
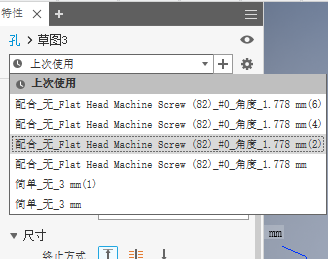 注: 完成参数指定并单击“确定”后,将自动创建名为“上次使用”的预设。可以继续使用预设,或者将其保存为指定名称。 孔参数的公差值保存在预设中。重要: 如果要创建预设,并且该选项已禁用,那么 HoleCmd.preset 文件将设为“只读”。导航到 %USERPROFILE%\AppData\Roaming\Autodesk\Inventor xxxx\Presets 文件夹。在预设文件上单击鼠标右键,然后单击“特性”。在“常规”选项卡的“属性”部分中,取消选中“只读”。
注: 完成参数指定并单击“确定”后,将自动创建名为“上次使用”的预设。可以继续使用预设,或者将其保存为指定名称。 孔参数的公差值保存在预设中。重要: 如果要创建预设,并且该选项已禁用,那么 HoleCmd.preset 文件将设为“只读”。导航到 %USERPROFILE%\AppData\Roaming\Autodesk\Inventor xxxx\Presets 文件夹。在预设文件上单击鼠标右键,然后单击“特性”。在“常规”选项卡的“属性”部分中,取消选中“只读”。 -
指定“位置”。不需要现有草图。 孔位置的有效输入包括面、草图点(端点或中点)或工作点。 可以通过禁用“位置”选项
 “允许创建中心点”以仅限于选择现有点。 系统会记住该选项的上次使用状态,以供下一个孔使用。
“允许创建中心点”以仅限于选择现有点。 系统会记住该选项的上次使用状态,以供下一个孔使用。
例如,如果关闭“允许创建中心点”以选择直线端点作为孔位置,则选项将保持禁用状态,并且不会自动重置。
左下角的状态栏使您可以了解激活的命令。
注: 当“输入几何图元”>“位置”为工作点时,“允许创建中心点”将处于禁用状态。- 处于“开”(默认状态)时,可以在零件面上随机添加中心点。
- 处于“关”时,只能选择现有草图或工作平面中的草图中心点、草图点。
当“允许创建中心点”:
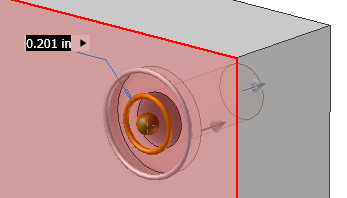
单击面可选择与该面关联的实体,并创建草图,然后放置孔中心。单击点可放置孔中心,然后选择面、平面或线性边以定义孔方向。 单击工作平面会在该平面上创建草图并放置孔中心。
若要编辑该草图,请使用位于特性面板顶部的面包屑导航访问。如果包含多个孔中心的草图可见,则将选择不具有关联孔的所有孔中心。
提示: 如果您的设计工作流将包含许多孔中心的一个草图用于不同尺寸的孔,则可以使用“输入几何图元”部分中“位置”列表末尾的“清除选择”按钮 快速取消选择所有选定的孔中心。
快速取消选择所有选定的孔中心。
- 通过执行以下操作执行孔位置:
- 单击平面或工作平面上的任意位置。孔中心将放置在您单击的位置。可以拖动未约束的孔中心以将其重新定位。
- 选择一个点,然后选择线性边(平行于孔轴)或面/工作平面(垂直于孔轴)。
- 单击参考边以放置尺寸。在使用“孔”命令时,可以选择、编辑或删除线性放置尺寸。选择尺寸并更改值,或者使用 Delete 键删除尺寸。
注: 若要利用现有草图尺寸,在编辑尺寸时,请单击您要利用的尺寸。

您也可以单击尺寸字段右端的箭头,然后选择“选择特征尺寸”。选择包含要使用的尺寸的特征,然后选择实际尺寸。
- 若要创建同心孔,请放置孔中心,然后单击孔要与其同心的模型边或弯曲面。
注: 可以选择工作平面的边,然后再选择模型边或弯曲面以放置同心孔中心。相对于工作平面来测量孔深度。
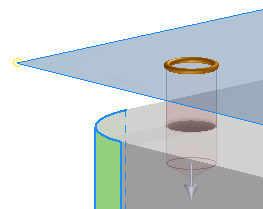
- 若要从选择中删除孔中心并将其保留在草图中,请使用 CTRL 键并单击,然后选择孔中心。若要删除孔和孔中心,请选择并删除孔中心点。
- 若要清除选择,请使用选定条目末尾的“清除选择”按钮
 。
。
位置
- 如果该零件文件中存在两个或两个以上的实体,单击“实体”选择器以选择参与的实体。
实体
- 指定类型。类型包括:“底座”类型和“孔”类型。
 简单孔可创建不带螺纹的简单孔。不需要其他设置。
简单孔可创建不带螺纹的简单孔。不需要其他设置。
 配合孔可创建与特定紧固件匹配的标准未攻螺纹孔(通常为通孔)。使用它们,可以根据标准紧固件数据库创建适用于标准紧固件的配合孔。
注: 工程图中的孔注释中可包含紧固件信息。
配合孔可创建与特定紧固件匹配的标准未攻螺纹孔(通常为通孔)。使用它们,可以根据标准紧固件数据库创建适用于标准紧固件的配合孔。
注: 工程图中的孔注释中可包含紧固件信息。Autodesk Inventor 使用 Microsoft Excel 电子表格文件 Clearance.xls(位于 Design Data 文件夹中)管理间隙数据。应用程序选项或项目设置会影响电子表格文件的位置。您可以更改文件中的顺序,使最常用的间隙显示在最前面。编辑间隙电子表格,并根据优先级更改每个表的单元 B1 中的排序顺序编号(从 1 到 n)。若要激活新的排序顺序,请重新启动程序
 螺纹孔可使用您定义的螺纹创建孔。按英制或公制标准尺寸指定螺纹孔。对于零件孔特征,可以从列表中选择常用螺纹尺寸,然后系统将会计算其直径。
螺纹孔可使用您定义的螺纹创建孔。按英制或公制标准尺寸指定螺纹孔。对于零件孔特征,可以从列表中选择常用螺纹尺寸,然后系统将会计算其直径。
 锥螺纹孔可创建具有您定义的锥螺纹的孔。指定螺纹类型和尺寸及右旋或左旋方向,并且 Autodesk Inventor 将自动确定直径、扫掠斜角和螺纹深度。按英制或公制标准尺寸指定锥管螺纹孔。
锥螺纹孔可创建具有您定义的锥螺纹的孔。指定螺纹类型和尺寸及右旋或左旋方向,并且 Autodesk Inventor 将自动确定直径、扫掠斜角和螺纹深度。按英制或公制标准尺寸指定锥管螺纹孔。
孔类型
 “无”用于定义简单的直孔。它具有指定的直径并且与平面齐平。
“无”用于定义简单的直孔。它具有指定的直径并且与平面齐平。
 沉头孔具有指定的直径、沉头孔直径和沉头孔深度。不能将锥螺纹孔与沉头孔一起使用。
沉头孔具有指定的直径、沉头孔直径和沉头孔深度。不能将锥螺纹孔与沉头孔一起使用。
 沉头平面孔具有指定的直径、沉头平面直径和沉头平面深度。孔和螺纹深度从沉头平面的底部曲面进行测量。在零件文件中,可以指定零 (0) 作为沉头平面孔上沉头孔深度的值。因此,可以将沉头平面孔放置在实体的终止面上。
沉头平面孔具有指定的直径、沉头平面直径和沉头平面深度。孔和螺纹深度从沉头平面的底部曲面进行测量。在零件文件中,可以指定零 (0) 作为沉头平面孔上沉头孔深度的值。因此,可以将沉头平面孔放置在实体的终止面上。
 倒角孔具有指定的孔直径、倒角孔直径、倒角孔深度和倒角孔角度。
倒角孔具有指定的孔直径、倒角孔直径、倒角孔深度和倒角孔角度。
底座类型
- 指定孔终止方式选项:
 “距离”用于定义孔的终止方式。用一个正值来定义孔的深度。深度是沿与平面或工作平面垂直的方向测量的。
“距离”用于定义孔的终止方式。用一个正值来定义孔的深度。深度是沿与平面或工作平面垂直的方向测量的。
 “贯通”可使孔延伸穿透所有面。
“贯通”可使孔延伸穿透所有面。
 “终止面”可在指定的平面处终止孔。选择要在其上结束孔终止方式的曲面。
“终止面”可在指定的平面处终止孔。选择要在其上结束孔终止方式的曲面。
- 单击“曲面”选择按钮以使孔终止在选定曲面或面上。
- 当终止面或实体与孔特征不相交时,如果“延伸到”处于关闭状态,请将其选中。
注: “延伸到”的默认设置为“开”。
 “方向 1”(默认设置)用于指定孔进入选定面时孔的方向。
“方向 1”(默认设置)用于指定孔进入选定面时孔的方向。
 “方向 2”可反转孔的方向。
“方向 2”可反转孔的方向。
 “对称”仅适用于“直孔 - 简单孔 - 贯通”孔类型。这将创建在两个方向上拉伸的对称孔类型。
“对称”仅适用于“直孔 - 简单孔 - 贯通”孔类型。这将创建在两个方向上拉伸的对称孔类型。
方向
当使用“距离”和“贯通”终止方式选项时,“方向”可用。
-
孔底
 “平底”可创建平底孔底。
“平底”可创建平底孔底。
-
 “角度”可创建角度点,在该下拉列表中指定角度尺寸,或者在模型上选择几何图元来测量自定义角度或显示尺寸。角度的正方向是以垂直于平面的孔轴的方向逆时针测量的。
“角度”可创建角度点,在该下拉列表中指定角度尺寸,或者在模型上选择几何图元来测量自定义角度或显示尺寸。角度的正方向是以垂直于平面的孔轴的方向逆时针测量的。
终止
-
当选择了“螺纹”或“锥螺纹”孔类型时,“螺纹”将启用。指定孔的参数:
- “类型”用于指定螺纹类型。从标准螺纹列表中进行选择。
ANSI 统一标准螺钉螺纹是基于英寸的螺纹类型的一个示例。ANSI 公制是基于毫米的螺纹类型的一个示例。NPT 是基于英寸的螺纹类型的一个示例。ISO 内锥是基于毫米的螺纹类型的一个示例。
- “尺寸”用于指定螺纹尺寸。从选定螺纹类型的公称尺寸列表中进行选择。
每个公称尺寸都有一个或多个可用的节距。每个公称尺寸和节距组合都有一个或多个可用的类别。
-
“规格”用于指定螺距。
螺距是指在平行于轴线方向上测量的相邻两个螺钉螺纹上对应点之间的距离。
注: 如果使用英制单位,螺距等于 1 除以每英寸的螺纹圈数。 -
“直径”显示孔特征类型的直径值。此值与工程视图表示螺纹的方式有关。
若要更改该值,请转至“工具”
 “选项”
“选项” “文档设置”
“文档设置” “模型”选项卡。更改螺纹孔的直径值。将基于 Thread.xls 中的螺纹定义自动设置孔直径。
“模型”选项卡。更改螺纹孔的直径值。将基于 Thread.xls 中的螺纹定义自动设置孔直径。
- “类别”指定内螺纹的配合类别。
注: 对于英制螺纹,字母 A 代表外螺纹,B 代表内螺纹。使用更大的数可以得到更精确、紧密的配合需求。例如,对于螺钉、螺栓、螺母和其他通用的应用使用 2B。对于高精度和紧密需求的螺纹使用 3B。
- “全螺纹”用于为孔的完整深度指定螺纹,并且只能为螺纹孔指定。
- “方向”用于指定螺纹旋转方式。
 左旋:当垂直于孔轴查看时,螺纹以后退的方向逆时针接合。当逆时针旋转时,将左旋螺栓拧入螺母。
左旋:当垂直于孔轴查看时,螺纹以后退的方向逆时针接合。当逆时针旋转时,将左旋螺栓拧入螺母。
 左旋:当垂直于孔轴查看时,螺纹以后退的方向顺时针接合。当顺时针旋转时,将右旋螺栓拧入螺母。
左旋:当垂直于孔轴查看时,螺纹以后退的方向顺时针接合。当顺时针旋转时,将右旋螺栓拧入螺母。
- “类型”用于指定螺纹类型。从标准螺纹列表中进行选择。
-
当指定配合孔类型时,将启用“紧固件”。
- “标准”用于指定紧固件标准。从列表中选择。
- “紧固件类型”用于指定紧固件类型。从列表中选择。
- “尺寸”用于从列表中选择紧固件尺寸。
- “配合”用于指定与选定紧固件相关的配合孔配合(“正常”、“紧”或“松”)。
-
高级设置是一些其他选项,包括:
- iMate:选择该选项以将 iMate 自动放置在创建的孔上。要了解有关 iMate 的详细信息,请参见 iMate 基础知识。
-
延伸端部:选择该选项可将孔的起始面延伸到与目标实体没有相交的第一个位置。“延伸端部”可删除通过创建孔生成的碎片。如果结果不理想,请取消选中“延伸起点”撤消结果。
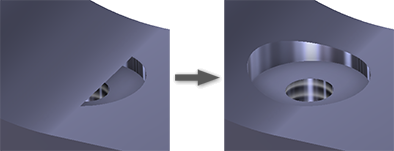
注: 对于多实体零件,“延伸端部”不会延伸到次实体上。次实体与要删除的孔实体体积相交是此行为一种例外情况。将删除相交区域。 - 单击“确定”,若要使用当前定义创建其他孔,请单击“创建新孔”
 ,然后继续使用“孔”命令。 可以使用 CTRL+Enter 组合键,而不是单击“确定”。
,然后继续使用“孔”命令。 可以使用 CTRL+Enter 组合键,而不是单击“确定”。
编辑孔特征
- 双击特征节点。
- 在特征节点上单击鼠标右键,然后选择“编辑特征”。
在模型浏览器中,通过执行以下操作之一编辑孔特征:
特性面板将会显示,您可以修改孔特征参数。
需要另一个孔?单击“草图”面包屑导航文本,添加孔中心,然后单击“孔”面包屑导航,即会添加孔。
在特性面板和画布内的编辑控件中显示值字段。这些字段可用于指定尺寸值或指定要用于该值的表达式。也可以在画布或图形区域中编辑参数。使用键盘输入编辑孔尺寸时,可以切换为使用鼠标和操纵器,而无需单击其他命令来选择操纵器。
- 测量 - 激活“测量”命令并使用测量的值作为字段的输入。
- 选择特征尺寸标注 - 单击具有要使用的尺寸标注的特征,然后选择要使用的尺寸标注。系统将为值字段指定选定的尺寸参数。
- 公差... - 显示特征的“公差”对话框以供您使用。
删除孔特征
-
在模型浏览器中,在特征节点上单击鼠标右键,然后选择“删除”。
- 将“选择”设置为“特征优先”,然后选择孔特征。
若要删除孔特征,请执行以下操作之一:
如果需要,在“删除特征”对话框中继续进行其他选择,然后单击“确定”。
使用面包屑导航编辑特征和草图名称
- 单击要编辑的面包屑导航文本以激活该文本。
- 再次单击该文本以进入“编辑”模式。
- 修改文本。
- 按 Enter 键提交更改。