使用唯一的参数值和特性创建由表驱动的设计。
新特性: 2022
在零件和部件文件中使用模型状态,以在一个文件中表示多种状态、简化级别和大小的设计。
零件和部件中的第一个模型状态条目都被命名为“主模型状态”。可以根据需要修改主模型状态,就像修改其他模型状态一样,但无法重命名、重排序或删除主模型状态。
主模型状态的 iProperty 对其他程序公开。
您可以随时更改为其他模型状态。在浏览器中双击表达的名称以激活该表达;或者如果愿意,可以在该名称上单击鼠标右键并选择“激活”。
注: 在消耗型文件中的在位编辑操作期间,您无法创建、编辑或删除模型状态。这些操作必须在源文件中执行。
创建模型状态时,请务必注意编辑范围状态。如果启用了“编辑成员范围”,则更改(包括对 iProperty 的更改)将仅应用于激活的成员。如果启用了“编辑工厂范围”,则更改(包括对 iProperty 的更改)将应用于所有成员。
您可以通过单击浏览器中的模型状态条目顶部的“切换编辑范围”(铅笔图标),在浏览器中的“编辑成员范围”和“编辑工厂范围”之间切换。
在下图中,“编辑成员范围”在左侧浏览器中处于激活状态。只将 U 形夹添加到了 35 毫米行程模型状态。在右侧的浏览器中,“编辑工厂范围”处于激活状态,并且将 U 形夹添加到了所有成员。
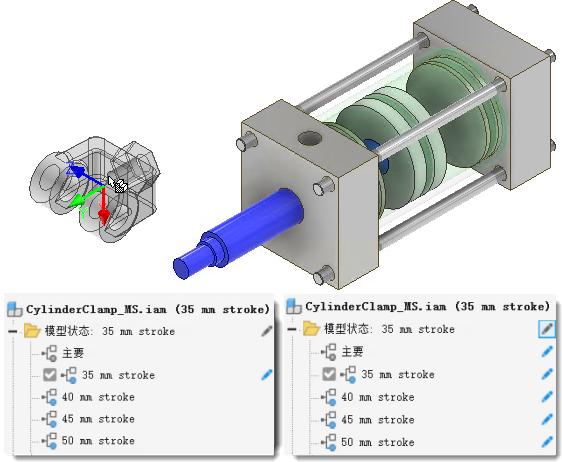
注: 删除是一项全局操作,会忽略“编辑成员范围”设置。若要使特征或零部件不参与激活的成员,请启用“编辑成员范围”并编辑表。
创建零件模型状态
您可以使用零件模型状态来捕获制造流程、创建零件的简化版本或创建零件族。
注: 如果您需要可以管理和发布的单独文件,不妨考虑使用 iPart。
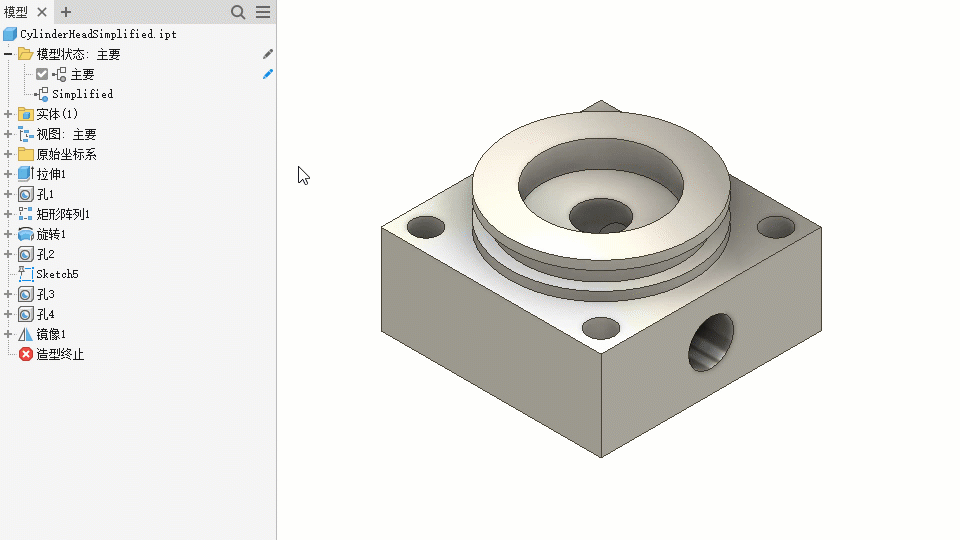
- 创建一个零件文件,使其包含模型的常见特征。
- 在浏览器中,在“模型状态”文件夹上单击鼠标右键,然后单击“新建”。
系统会复制激活的模型状态。
- 为模型状态指定唯一的名称。
- 将编辑范围切换到适当的设置,然后根据需要继续添加、修改和抑制特征。
- (可选)编辑 iProperty 以指定唯一的属性。
- 若要添加模型状态,请执行以下操作之一:
- 在“模型状态”文件夹上单击鼠标右键,然后选择“新建”。
- 在现有模型状态上单击鼠标右键,然后选择“复制”。
- 为每个模型状态指定唯一的名称。
- 根据需要,添加、抑制或修改特征。
- (可选)编辑 iProperty 以指定唯一的属性。
- 双击浏览器中的模型状态以将其激活。
- 保存文件。
创建部件模型状态
您可以使用部件模型状态来捕获制造流程、部件级特征、创建部件的简化版本,以及创建零部件族。
注: 如果您需要可以管理和发布的单独文件,不妨考虑使用 iAssembly。
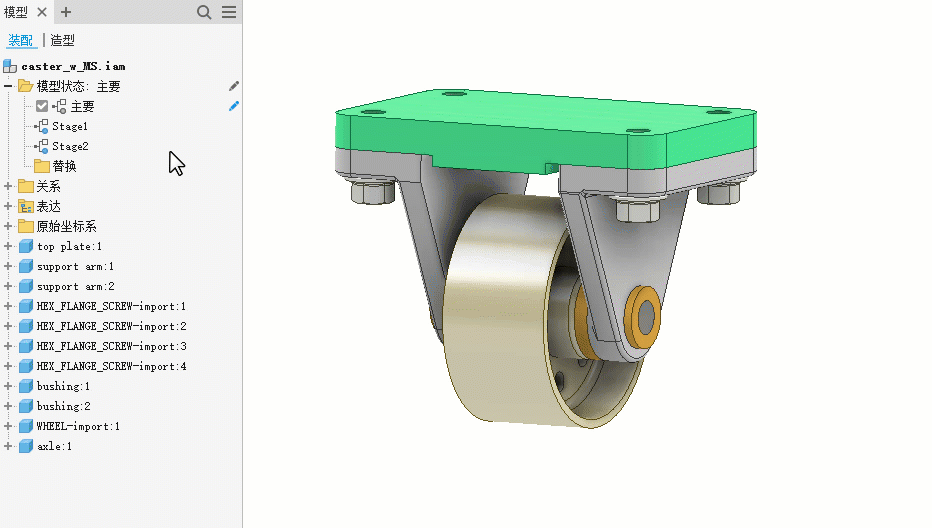
- 创建一个部件文件,使其包含模型的常见零部件。
- 在浏览器中,在“模型状态”文件夹上单击鼠标右键,然后单击“新建”。
系统会复制激活的模型状态。
- 为模型状态指定唯一的名称。
- 将编辑范围切换到适当的设置,然后根据需要继续添加、修改和抑制特征。
- (可选)编辑 iProperty 以指定唯一的属性。
- 若要添加模型状态,请执行以下操作之一:
- 在“模型状态”文件夹上单击鼠标右键,然后选择“新建”。
- 在现有模型状态上单击鼠标右键,然后选择“复制”。
- 为每个模型状态指定唯一的名称。
- 根据需要,添加、抑制或修改特征和零部件。
- (可选)编辑 iProperty 以指定唯一的属性。
- 双击浏览器中的模型状态以将其激活。
- 保存文件。
使用“衍生”命令创建替换模型状态

- 展开“模型状态”文件夹,然后在“替换”上单击鼠标右键。展开“新建替换”,然后单击“衍生部件”。
- 在“新衍生替换零件”对话框中,命名零部件,如果适当,请选择要使用的模板,并分配新的文件位置。单击“确定”继续。
- 在“实体”选项卡上,选择“衍生样式”和“状态”。
- 选择“其他”选项卡,然后设置所需的包含或排除状态。
- 选择“表达”选项卡,然后设置“模型状态”、“设计视图”和“位置视图”。
- 选择“选项”选项卡,然后设置所需的“简化”、“可见性”、“孔修补”以及其他设置。
注: 默认情况下,“内存节约模式”处于打开状态。使用此模式创建的衍生零件不缓存任何源实体,因此使用的内存较少。建议您选择此选项。
- 单击“确定”以创建衍生零件,将新零件标记为替换,关闭窗口并返回拥有方(源)部件。
使用“简化”命令创建替换模型状态

- (可选)计算部件的质量特性以将其包括在替换零件中。
- (可选)创建仅包含所需零部件的设计视图表达。
- (可选)激活表达。
- 展开“模型状态”文件夹,然后在“替换”上单击鼠标右键。展开“新建替换”,然后单击“简化”。
有关如何使用“简化”命令的信息,请参见从部件创建简化的零件。
使用磁盘上的零件文件创建替换模型状态
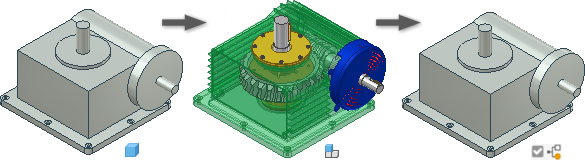
- 通过造型零件或从部件中创建衍生零件来创建部件的简化表达。将文件保存到磁盘。
- 在部件文件的“模型状态”浏览器中,在“替换”上单击鼠标右键,选择“新建替换”,然后选择“选择零件文件”。
- 在“装入零部件”对话框中,选择要用作替换的简化的零件文件,然后单击“打开”。
- “模型状态替换”浏览器节点将显示“替换”图标
 和名称“Substitute1”。与其他浏览器条目一样,您可以重命名替换条目。
和名称“Substitute1”。与其他浏览器条目一样,您可以重命名替换条目。
注: 如果替换零件没有与部件在同一 XYZ 位置和方向创建,则它将被插入到部件中的其他位置,而不是其替换的部件。取消固定零件,然后使用“自由移动”、“自由旋转”和“夹点捕捉”来重新定位零件。如果您通过从详细部件投影的边或草图创建替换零件或者它基于从详细部件复制的曲面和实体,则可以避免重新定位。
注: 当您从部件中创建衍生零件并将其用作替换时,所有外部参考链接都被禁用, 您必须手动更新。
您必须手动更新。
有关将模型状态与 Vault 一起使用的详细信息,请参见使用模型状态和 Vault 文件。