与草图平面平行的加强筋使用开放的截面轮廓来创建单一支承形状。指定的厚度垂直于草图平面,并在草图的平行方向上拉伸材料:
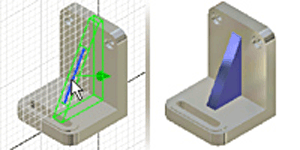
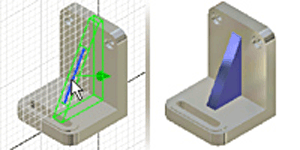
与草图平面垂直的加强筋也称为腹板,使用开放的或封闭的截面轮廓来创建支承形状。指定的厚度平行于草图平面,并在草图的垂直方向上拉伸材料:
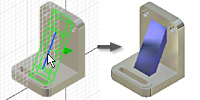
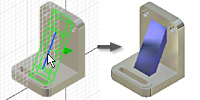
在定义加强筋之前,设置草图平面,并创建截面轮廓几何图元。如果需要,使用工作平面作为草图平面。单击“二维草图”,然后单击工作平面或平整面以设定草图平面。使用“草图”选项卡上的命令创建一个截面轮廓来代表加强筋的形状。
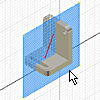
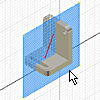
注: 若要创建网状加强筋或腹板,可以在草图平面上绘制多个相交或不相交的截面轮廓。
- 在功能区上,单击“三维模型”选项卡
 “创建”面板
“创建”面板  “加强筋”
“加强筋”
 。
。
- 如果未选择截面轮廓,请进行选择。
- 设置拉伸的方向:
- “垂直于草图平面”
 。拉伸垂直于草图平面的几何图元。厚度平行于草图平面。
。拉伸垂直于草图平面的几何图元。厚度平行于草图平面。
- “平行于草图平面”
 。平行于草图平面拉伸几何图元。厚度垂直于草图平面。
。平行于草图平面拉伸几何图元。厚度垂直于草图平面。
- “垂直于草图平面”
- 单击“方向”

 以指定加强筋拉伸的方向。
以指定加强筋拉伸的方向。
- 如果零件文件中存在多个实体,选择“实体”选择器选择参与的实体。
- 如果截面轮廓的末端不与零件相交,会显示“延伸截面轮廓”复选框。截面轮廓的末端将自动延伸。清除复选框以按照截面轮廓的精确长度创建加强筋或腹板。
- 在“厚度”框中,输入加强筋或腹板的宽度值。单击“反向”图标


 可将厚度应用于截面轮廓的一侧,或者在截面轮廓的两侧将其延伸相等距离。
可将厚度应用于截面轮廓的一侧,或者在截面轮廓的两侧将其延伸相等距离。
- 设置加强筋的深度:
- “在下一个面终止”
 。使加强筋或腹板终止于下一个面。
。使加强筋或腹板终止于下一个面。
- “有限的”
 。设定加强筋或腹板终止的特定距离。输入一个值。
。设定加强筋或腹板终止的特定距离。输入一个值。
- “在下一个面终止”
- (可选)在“锥角”框中,为加强筋或腹板输入锥角或拔模值。若要应用锥角值,方向必须垂直于草图平面。
- (可选)对于与草图平面垂直的加强筋,在“加强筋”对话框的“拔模”和“凸柱”选项卡中指定其他参数:
“拔模”选项卡
- “保留厚度”->“顶部”。指定的厚度控制在草图平面上。
- “保留厚度”->“根部”。指定的厚度控制在加强筋特征和下一个面的相交点处。
- “拔模斜度”。输入用于向加强筋特征添加拔模斜度的值。
“凸柱”选项卡
- “中心”。选择位于加强筋截面轮廓几何图元上的草图点。
- “全选”。选择与加强筋截面轮廓几何图元相交的所有草图点。
- “直径”。指定凸柱特征的直径。
- “偏移”。指定在草图平面上方或下方开始凸柱特征的距离。
- “拔模斜度”。为凸柱特征添加拔模。
- 单击“确定”。
 演示如何创建平行于草图平面的加强筋
演示如何创建平行于草图平面的加强筋
 演示如何创建垂直于草图平面的加强筋
演示如何创建垂直于草图平面的加强筋
 演示如何创建带凸柱和拔模斜度的加强筋
演示如何创建带凸柱和拔模斜度的加强筋