放样融合多个截面轮廓(称为截面),并在它们之间进行过渡以转换为平滑的形状。
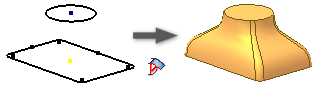
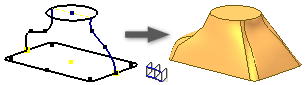
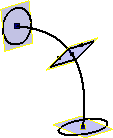
从表示放样特征横截面并且包含独立平面上的草图截面的草图开始工作。除了草图截面轮廓,还可以选择对象表面和点作为放样截面的一部分。
在“放样”对话框的“曲线”选项卡中,可以选择要包括在放样中的截面。选定的截面被识别为草图、边或点。
“条件”选项卡用于定义终止截面和最外端轨道的边界条件。将条件应用到与相邻曲面相接的开放截面放样的轨道,或包含截面的开始点或结束点的放样的轨道。边界条件控制放样实体边界附近的放样实体形状。
在“过渡”选项卡中,映射点、轨道、中心线和截面顶点将定义一个截面的各段如何映射到其前后截面的各段中。
使用轨道引导创建放样
- 单击“三维模型”选项卡
 “创建”面板
“创建”面板  “放样”
“放样”
 。
。
- 在“放样”对话框的“曲线”选项卡上,在“截面”中单击,然后按顺序选择要混合的界面。
如果在任一平面上选择多个截面,则这些截面必须相交。
如果草图中有多个回路,请先选择该草图,然后选择曲线或回路。
对于实心放样,在二维或三维草图中选择闭合的曲线,或选择零件面的闭合面回路(面四周是连续的边)。
对于曲面放样,在二维或三维草图中选择开放或闭合的曲线,或选择零件面的面回路。将光标暂停在回路中的边上,单击鼠标右键,然后单击“选择其他”。循环选择可用的选择。或者选择一组连续的模型边。提示: 若要加速处理,请关闭“预览”。
- 单击“轨道”并选择一条或多条二维或三维曲线。截面必须与轨道相交。放样轨道控制了截面之间的放样形状。
- 如果该零件包含多个实体,则单击“实体”选择器来选择参与实体。
- 指定输出类型:
- “实体”
 。从开放或封闭截面创建实体特征。
。从开放或封闭截面创建实体特征。
- “曲面”
 。从开放或封闭截面创建曲面特征。可以为终止其他特征的构造曲面,或者用于创建分割零件的分割工具。
。从开放或封闭截面创建曲面特征。可以为终止其他特征的构造曲面,或者用于创建分割零件的分割工具。
- “实体”
- (可选)选择下面的一项或两项:
- 封闭回路。连接放样的第一个和最后一个截面,并构成封闭回路。

- 合并相切面。合并放样面,且不会在特征的相切面之间创建边。
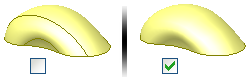
- 封闭回路。连接放样的第一个和最后一个截面,并构成封闭回路。
- 指定操作:
- “求并”
 。将放样特征产生的体积添加到另一个特征或实体。
。将放样特征产生的体积添加到另一个特征或实体。
- “求差”
 。将放样特征产生的体积从另一个特征或实体中删除。
。将放样特征产生的体积从另一个特征或实体中删除。
- “求交”
 。根据放样特征与另一个特征的公共体积创建特征。删除公共体积中不包含的材料。
。根据放样特征与另一个特征的公共体积创建特征。删除公共体积中不包含的材料。
- “新建实体”
 。创建实体。如果放样是零件文件中的第一个实体特征,则此选项是默认选项。选择该选项可在当前含有实体的零件文件中创建新实体。每个实体均是独立的特征集合,独立于与其他实体而存在。实体可以与其他实体共享特征。
。创建实体。如果放样是零件文件中的第一个实体特征,则此选项是默认选项。选择该选项可在当前含有实体的零件文件中创建新实体。每个实体均是独立的特征集合,独立于与其他实体而存在。实体可以与其他实体共享特征。
- “求并”
- 在“放样”对话框的“条件”选项卡上,指定截面和轨道的边界条件。单击条件图标,从列表中选择边界条件,然后指定角度和权重:
- 无条件
 。不应用任何边界条件。
。不应用任何边界条件。
- 相切 (G1) 条件
 。当截面或轨道在支线曲面或实体旁边时,或选择了面回路时可用。(若要自动投影面边界,请在“应用程序选项”对话框的“草图”选项卡上,选择“新建草图时自动参考边”。)
。当截面或轨道在支线曲面或实体旁边时,或选择了面回路时可用。(若要自动投影面边界,请在“应用程序选项”对话框的“草图”选项卡上,选择“新建草图时自动参考边”。)
- 方向条件
 。仅当曲线是二维草图时可用。测量相对于剖切平面的角度。
。仅当曲线是二维草图时可用。测量相对于剖切平面的角度。
- 平滑 (G2) 条件
 。当截面或轨道在支线曲面或实体旁边时,或选择了面回路时可用。为起始和终止截面和轨道启用曲率连续性。
。当截面或轨道在支线曲面或实体旁边时,或选择了面回路时可用。为起始和终止截面和轨道启用曲率连续性。
- “角度”。表示截面或轨道平面与放样创建的面之间的过渡段包角。90 度的默认值可提供垂直过渡。180 度的值可提供平面过渡。范围从 0 到 180 度。
- 权值。一种用于控制放样外观的无量纲系数。确定截面形状在过渡到下一个形状前延伸的距离。大的权值可能导致放样曲面的扭曲,并且可能生成自交曲面。权值系数通常在 1 到 20 之间。大的值和小的值是相对于模型的大小而言的。
注: 选定的草图或边将亮显在图形中。 - 无条件
- 若要手动修改或映射点,请在“过渡”选项卡中取消选择“自动映射”,然后添加、编辑或删除点集和点:
- 点集。在每个放样截面上列出自动计算的点。
- 映射点。在草图上列出自动计算的点,以便沿这些点直线对齐截面,并使放样特征的扭曲最小化。点按照选择截面的顺序列出。
- 位置。以无量纲值指定相对于选定点的位置。0(零)表示直线的一端,0.5 表示直线的中点,1 表示直线的另一端。
- 单击“确定”。
创建中心线放样
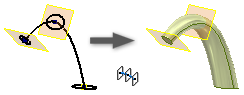
- 单击“三维模型”选项卡
 “创建”面板
“创建”面板  “放样”
“放样”
 。
。
如果在任一平面上选择多个截面,则这些截面必须相交。
如果草图中有多个回路,请先选择该草图,然后选择曲线或回路。提示: 若要加速处理,请关闭“预览”。
- 在“放样”对话框的“曲线”选项卡上,在“截面”中单击,然后按顺序选择要混合的界面。
- 单击“中心线”
 ,然后选择一条二维或三维曲线来用作中心线。中心线将保持垂直于中心线的截面之间的放样形状。
,然后选择一条二维或三维曲线来用作中心线。中心线将保持垂直于中心线的截面之间的放样形状。
- 如果该零件包含多个实体,则单击“实体”选择器来选择参与实体。
- 指定输出类型:
- “实体”
 。从开放或封闭截面创建实体特征。
。从开放或封闭截面创建实体特征。
- “曲面”
 。从开放或封闭截面创建曲面特征。可以为终止其他特征的构造曲面,或者用于创建分割零件的分割工具。
。从开放或封闭截面创建曲面特征。可以为终止其他特征的构造曲面,或者用于创建分割零件的分割工具。
- “实体”
- (可选)选择下面的一项或两项:
- 封闭回路。连接放样的第一个和最后一个截面,并构成封闭回路。
- 合并相切面。合并放样面,且不会在特征的相切面之间创建边。
- 指定操作:
- “求并”
 。将放样特征产生的体积添加到另一个特征或实体。
。将放样特征产生的体积添加到另一个特征或实体。
- “求差”
 。将放样特征产生的体积从另一个特征或实体中删除。
。将放样特征产生的体积从另一个特征或实体中删除。
- “求交”
 。根据放样特征与另一个特征的公共体积创建特征。删除公共体积中不包含的材料。
。根据放样特征与另一个特征的公共体积创建特征。删除公共体积中不包含的材料。
- “新建实体”
 。创建实体。如果放样是零件文件中的第一个实体特征,则此选项是默认选项。选择该选项可在当前含有实体的零件文件中创建新实体。每个实体均是独立的特征集合,独立于与其他实体而存在。实体可以与其他实体共享特征。
。创建实体。如果放样是零件文件中的第一个实体特征,则此选项是默认选项。选择该选项可在当前含有实体的零件文件中创建新实体。每个实体均是独立的特征集合,独立于与其他实体而存在。实体可以与其他实体共享特征。
- “求并”
- 若要手动修改或映射点,请在“过渡”选项卡中取消选择“自动映射”,然后添加、编辑或删除点集和点:
- 点集。在每个放样截面上列出自动计算的点。
- 映射点。在草图上列出自动计算的点,以便沿这些点直线对齐截面,并使放样特征的扭曲最小化。点按照选择截面的顺序列出。
- 位置。以无量纲值指定相对于选定点的位置。0(零)表示直线的一端,0.5 表示直线的中点,1 表示直线的另一端。
- 单击“确定”。
创建到点的放样
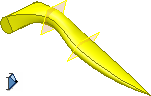
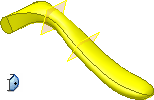
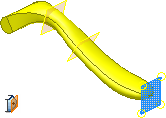
- 单击“三维模型”选项卡
 “创建”面板
“创建”面板  “放样”
“放样”
 。
。
- 在“放样”对话框的“曲线”选项卡上,在“截面”中单击,然后按顺序选择要混合的界面。
点截面必须位于放样的开始或结束处。
如果在任一平面上选择多个截面,则这些截面必须相交。
如果草图中有多个回路,请先选择该草图,然后选择曲线或回路。
- 或者,指定是否使用轨道或中心线来创建放样。使用关联菜单并在“截面”、“轨道”和“中心线”之间切换,或更改对话框中的选择类型。选择单条二维或三维曲线作为中心线,或选择一条或多条曲线作为引导轨道。截面必须与轨道相交,但无需与中心线相交。
注: 使用点指定中心线时,中心线必须通过该点截面且在相邻截面中心附近
- 如果该零件包含多个实体,则单击“实体”选择器来选择参与实体。
- 指定输出类型:
- “实体”
 。从开放或封闭截面创建实体特征。
。从开放或封闭截面创建实体特征。
- “曲面”
 。从开放或封闭截面创建曲面特征。可以为终止其他特征的构造曲面,或者用于创建分割零件的分割工具。
。从开放或封闭截面创建曲面特征。可以为终止其他特征的构造曲面,或者用于创建分割零件的分割工具。
- “实体”
- (可选)选择下面的一项或两项:
- 封闭回路。连接放样的第一个和最后一个截面,并构成封闭回路。
- 合并相切面。合并放样面,且不会在特征的相切面之间创建边。
- 指定操作:
- “求并”
 。将放样特征产生的体积添加到另一个特征或实体。
。将放样特征产生的体积添加到另一个特征或实体。
- “求差”
 。将放样特征产生的体积从另一个特征或实体中删除。
。将放样特征产生的体积从另一个特征或实体中删除。
- “求交”
 。根据放样特征与另一个特征的公共体积创建特征。删除公共体积中不包含的材料。
。根据放样特征与另一个特征的公共体积创建特征。删除公共体积中不包含的材料。
- “新建实体”
 。创建实体。如果放样是零件文件中的第一个实体特征,则此选项是默认选项。选择该选项可在当前含有实体的零件文件中创建新实体。每个实体均是独立的特征集合,独立于与其他实体而存在。实体可以与其他实体共享特征。
。创建实体。如果放样是零件文件中的第一个实体特征,则此选项是默认选项。选择该选项可在当前含有实体的零件文件中创建新实体。每个实体均是独立的特征集合,独立于与其他实体而存在。实体可以与其他实体共享特征。
- “求并”
- 在“放样”对话框的“条件”选项卡上,指定截面和轨道的边界条件。单击条件图标,从列表中选择边界条件,然后指定角度和权重。
对于点截面:
- 尖锐点
 。仅当起始截面或终止截面是一个点时可用。不会应用任何边界条件。实现从开放或封闭截面到尖头或锥形顶面的直接过渡。
。仅当起始截面或终止截面是一个点时可用。不会应用任何边界条件。实现从开放或封闭截面到尖头或锥形顶面的直接过渡。
- 相切
 。仅当起始截面或终止截面是一个点时可用。应用相切。使放样截面过渡到圆头或盖形点。
。仅当起始截面或终止截面是一个点时可用。应用相切。使放样截面过渡到圆头或盖形点。
- 与平面相切
 。仅当起始截面或终止截面是一个点时可用。将相切应用到基于选定平面的点。使放样截面过渡到圆头的盖形状。选择平面或工作平面。不可用于中心线。
。仅当起始截面或终止截面是一个点时可用。将相切应用到基于选定平面的点。使放样截面过渡到圆头的盖形状。选择平面或工作平面。不可用于中心线。
对于其他截面和轨道:- 无条件
 。没有边界条件。
。没有边界条件。
- 相切 (G1) 条件
 。当截面或轨道在支线曲面或实体旁边时,或选择了面回路时可用。(若要自动投影面边界,请在“应用程序选项”对话框的“草图”选项卡上,选择“新建草图时自动参考边”。)
。当截面或轨道在支线曲面或实体旁边时,或选择了面回路时可用。(若要自动投影面边界,请在“应用程序选项”对话框的“草图”选项卡上,选择“新建草图时自动参考边”。)
- 方向条件
 。仅当曲线是二维草图时可用。测量相对于剖切平面的角度。
。仅当曲线是二维草图时可用。测量相对于剖切平面的角度。
- 平滑 (G2) 条件
 。当截面或轨道在支线曲面或实体旁边时,或选择了面回路时可用。为起始和终止截面和轨道启用曲率连续性。
。当截面或轨道在支线曲面或实体旁边时,或选择了面回路时可用。为起始和终止截面和轨道启用曲率连续性。
注: 选定的草图或边将亮显在图形中。 - 尖锐点
- 若要手动修改或映射点,请在“过渡”选项卡中取消选择“自动映射”,然后添加、编辑或删除点集和点:
- 点集。在每个放样截面上列出自动计算的点。
- 映射点。在草图上列出自动计算的点,以便沿这些点直线对齐截面,并使放样特征的扭曲最小化。点按照选择截面的顺序列出。
- 位置。以无量纲值指定相对于选定点的位置。0(零)表示直线的一端,0.5 表示直线的中点,1 表示直线的另一端。
- 单击“确定”。
创建面积放样

- 单击“三维模型”选项卡
 “创建”面板
“创建”面板  “放样”
“放样”
 。
。
- 在图形窗口中,按顺序选择要混合的截面。
- 在“放样”对话框的“曲线”选项卡上,单击“面积放样”
 ,然后选择一条二维或三维曲线作为中心线。中心线将保持垂直于中心线的截面之间的放样形状。
,然后选择一条二维或三维曲线作为中心线。中心线将保持垂直于中心线的截面之间的放样形状。
选择中心线时,截面尺寸将显示在每个端点处。它们提供每个选定截面相对于中心线的面积和位置。
若要查看中心线是否与截面垂直,请使用“面积放样”。截面尺寸指向与中心线成法向的截面。
除了这两个截面,还可以添加放置的截面来定义横截面,从而可以控制放样形状。
- 在“放样”对话框的“曲线”选项卡上,单击“放置的截面”,然后单击以添加一个截面。沿中心线将指示器移至点位置,然后单击以添加点。将显示每个放置的截面的截面尺寸。
- 若要更改放置的截面的位置或尺寸,请双击它,然后在“截面尺寸”对话框中执行下列操作之一:
- 若要沿中心线长度更改或控制截面位置,请在“截面位置”中选择相应的选项并输入值。若要相对于中心线长度放置截面,请使用“成比例的距离。若要沿中心线的绝对距离装入截面,请使用“绝对距离”。例如,如果中心线为 16 英尺,若要在中心线的中点处创建装入的截面,请输入 8。
- 若要更改或控制比例,请选择所需的“截面尺寸”选项并输入值。若要按比例调整截面以匹配指定的面积值,请选择“面积”并输入值。尺寸相对于中心线长度。若要按比例调整截面以匹配指定的面积值,请选择“比例因子”并输入值。若要调整放样形状,请使用比例因子作为外观设计工具。
- 使用“从动截面”和“主动截面”(检验)来定义截面。若要更改截面的位置和尺寸”,请选择“主动截面”。若要禁用所有截面尺寸控件并仅允许控制截面位置,请选择“从动截面”。通常,将“放置的截面”用作“主动截面”。
- 单击“确定”可关闭“截面尺寸”对话框。
- 单击“确定”以创建放样。