使用“设计”选项卡设计键联接。
设计新键时,键生成器打开时显示的是上次插入的有效键联接值。
此外,用户需要连接到存储键的资源中心。如果您未连接至资源中心,选择键的“键”区域将灰显。
请参见资源中心帮助或关于资源中心库的配置,了解如何使用资源中心。
|
访问: |
功能区:
“设计”选项卡
 “功率传动”面板
“功率传动”面板
 “键”
“键”
|
键
指定键和基本键特性规格。
|
第一个选择列表用于从资源中心选择键。 |
|
|
第一个选择列表用于指定轴槽的类型。用户可以根据现有的轴槽插入键,也可以创建新凹槽。根据用户的选择,“轴槽”框中将启用放置按钮。 |
|
|
轴直径 |
输入轴直径。将根据该尺寸选择相应的键。如果单击编辑字段旁边的向下箭头,则可以手动键入直径或通过 Autodesk Inventor 测量直径。 如果选择“参考 1”,则轴直径值将自动输入到编辑字段中。那么编辑字段即锁定,不能对其进行进一步的编辑。 注: 轴直径应该位于标准的指定范围内。
建议:如果轴要承受来自外部径向力(例如,来自齿轮)的其他载荷,请选择轴直径,以使直径大于最小直径约 20% 到 30%。 |
|
|
“更新”命令可根据给定的尺寸(轴直径)更新资源中心中的键列表。如果您更改了轴直径值,并且为此类轴直径建议的键列表不准确,则“更新”命令会变得可用。单击“更新”时,会根据轴直径值更新资源中心中的键列表。 |
|
键长度 |
显示适用于选定键的键长度列表。键长值根据选定的键更新并自动插入。 |
|
数量: |
输入键的数量。为了传递较大的扭矩,最多可以在联接器中使用四个键。这些键在轴上对称排列(位置相对)。传递循环力矩(间距为 120°)时,也使用非对称排列。 |
|
角度 |
指定键或键槽之间的角度。对于这两种情况,您可以选择角度,对于其他情况,则自动选择角度。 |
轴槽
|
指定轴槽及其放置方式。 |
|
|
第一个选择列表用于指定轴槽的类型。用户可以根据现有的轴槽插入键,也可以创建新凹槽。根据用户的选择,“轴槽”框中将启用放置按钮。 |
|
|
新建 |
创建新的轴槽。 |
|
选择现有的 |
从 Autodesk Inventor 中选择一个现有的轴槽特征。根据尺寸查找合适的键。 |
|
注: 使用此选项并不会修改现有的轴槽!
|
|
|
凹槽类型选项: |
|
|
|
|
放置选项: |
|
|
参考 1 |
圆柱面。 |
|
参考 2 |
通过“反向”选项选择起始面或工作平面。 |
|
注: 仅当选择了工作平面后,“反向”选项才可用。
|
|
|
方向 |
指定用于将槽放置到圆柱面上的方向平面。程序将自动选择方向平面。 |
|
半径 |
指定适用于平头键槽的工具直径。 |
轮毂槽
|
指定轮毂槽及其放置方式。 |
|
|
放置选项: |
|
|
参考 1 |
指定起始/终止平面或工作平面。(生成器将自动选择终止面。如果定义终止面时出现问题,则必须选择该面。) |
|
参考 2 |
指定起点(可以是圆柱边或工作点)和“反向”选项。单击“反向”选项更改凹槽方向。 注: 仅当选择了工作平面时,“反向”选项才可用。
|
|
方向 |
指定用于将槽放置到圆柱面上的方向平面。程序将自动选择方向平面。 |
选择要生成的对象
以下三个选项定义插入内容:
|
键 |
从资源中心插入选定键。 |
|
轴槽 |
在选定几何图元上生成轴槽。 |
|
轮毂槽 |
在选定几何图元上生成轮毂槽。 |
键将被自动放置在选定的几何图元上,放置方式如下:
- 如果创建了轴槽和轮毂槽,则键将被放置到轴槽上。
- 如果创建了轮毂槽,但未插入轴槽或未将轴槽选择为现有槽,则键将被放置到轮毂槽上。
- 不会创建任何约束,并且会将键插入到文档的原点。
消息摘要
显示有关计算的报告。若要打开“计算”和“设计”选项卡底部的“消息摘要”区域,请双击选项卡底部的双线或单击选项卡底部的 V 形。
图形预览
在 Autodesk Inventor 中显示选定几何图元和凹槽类型的图形预览。例如,您可以使用夹点指定凹槽长度。
对于以下三种可能类型的凹槽,预览和可用夹点有所不同:
A.) 圆头键槽
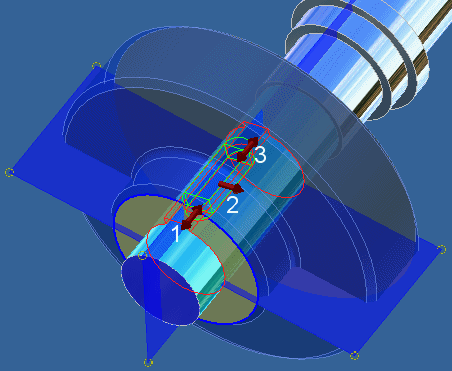
1. 使用夹点从起始边指定放置。
2. 使用夹点指定旋转位置。
|
在 Autodesk Inventor 中显示选定几何图元和凹槽类型的图形预览。例如,您可以使用夹点指定凹槽长度。 |
|
|
对于以下三种可能类型的凹槽,预览和可用夹点有所不同: |
|
|
A.) 圆头键槽 |
|
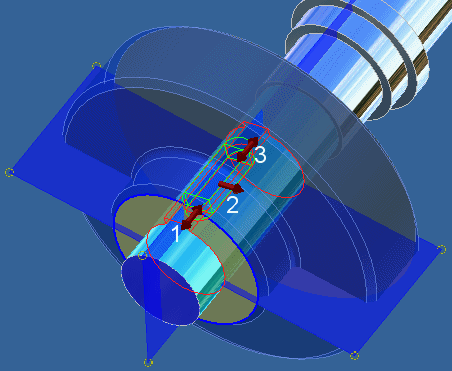 |
|
|
1. 使用夹点从起始边指定放置。 |
|
|
2. 使用夹点指定旋转位置。 |
|
|
3. 使用夹点指定键长度。凹槽长度根据键长度自动更新。 |
|
|
B.) 单圆头键槽 |
|
 |
|
|
1. 使用夹点从起始边指定放置。 |
|
|
2. 使用夹点指定旋转位置。 |
|
|
3. 使用夹点指定键长度。凹槽长度根据键长度自动更新。 |
|
|
C.) 平头键槽 |
|
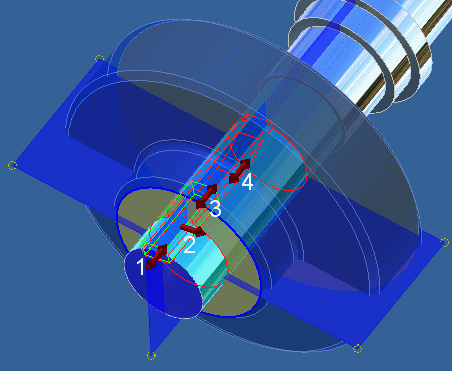 |
|
|
1. 使用夹点从起始边指定放置。 |
|
|
2. 使用夹点指定旋转位置。 |
|
|
3. 使用夹点指定键长度。凹槽长度根据键长度自动更新。 |
|
|
4. 使用夹点指定凹槽长度。 |