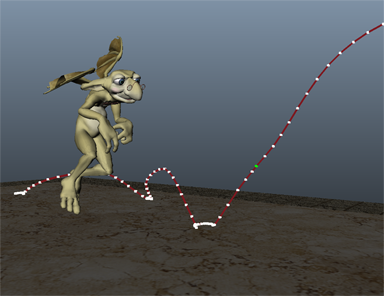
创建可编辑的运动轨迹
- 选择要预览的已设置动画的节点。
- 执行下列操作之一:
- 若要使用默认选项创建运动轨迹,请选择“可视化 > 创建可编辑的运动轨迹”(Visualize > Create Editable Motion Trail)。
- 若要设置运动轨迹选项和首选项(如关键帧大小和帧数显示),请选择“可视化 > 创建可编辑的运动轨迹”(Visualize > Create Editable Motion Trail) >
 以打开“运动轨迹选项”(Motion Trail Options)窗口。
以打开“运动轨迹选项”(Motion Trail Options)窗口。
一旦具有所需选项,请单击“创建运动轨迹”(Create Motion Trail)。
- 也可以自定义运动轨迹的外观,例如在通道盒或属性编辑器中采用不同的颜色以区分当前帧之前和之后的动画。请参见编辑运动轨迹特性。
根据设置的显示选项,运动轨迹沿已设置动画对象显示。默认情况下,运动轨迹显示沿红色运动轨迹代表关键帧的白色标记。
注: 运动轨迹仅显示对象的平移 X、平移 Y 和平移 Z 曲线的关键帧。如果已将对象的转换属性添加到动画层,则仅显示处于激活状态层的关键帧,并可在运动轨迹上编辑。
隐藏或删除运动轨迹
删除运动轨迹
在大纲视图(Outliner)中选择运动轨迹(名称类似于 motionTrail1Handle),然后按 Delete 键。
隐藏运动轨迹
在大纲视图(Outliner)中选择运动轨迹(名称类似于 motionTrail1Handle),然后按 Ctrl + H 键。若要再次显示此运动轨迹,请再次在“大纲视图”(Outliner)中选择此运动轨迹,然后按 Shift + H 键。