使用“XGen 表达式编辑器”(XGen Expression Editor)创建新的表达式或将保存的 XGen 表达式应用到描述。若要打开“XGen 表达式编辑器”(XGen Expression Editor),请单击“XGen 编辑器”(XGen Editor)中属性旁的  图标。您可以打开编辑器的多个实例。
图标。您可以打开编辑器的多个实例。
“XGen 表达式编辑器”(XGen Expression Editor)具有以下主要区域:
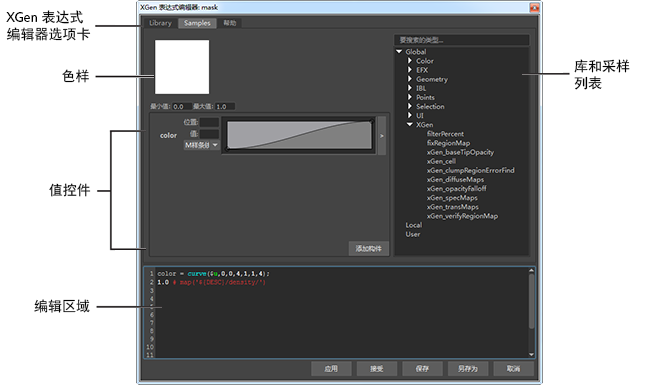
“XGen 表达式编辑器”(XGen Expression Editor)选项卡
单击“库”(Library)以显示用户保存的表达式,或单击“示例”(Samples)以显示 Maya 附带的表达式。从列表中选择一个表达式,以将其添加到表达式编辑区域。
默认情况下,“库”(Library)和“采样”(Samples)文件夹位于以下位置:
C:\Program Files\Autodesk\Maya2016.5\plug-ins\xgen\presets\expressions\
提示: 您可以添加用来在“XGen 表达式编辑器”(XGen Expression Editor)中组织表达式的选项卡,方法是在 XGen 配置的 global、local 和 user 目录中创建新的子目录(请参见指定用户、本地和全局文件储存库的位置)。
样例
样例通过显示以下内容,提供有关表达式执行方式的反馈:
- 表达式无法求值时为红色。单击样例以显示表达式错误。
- 有关表达式如何修改值的视觉表达。例如,该样例将显示噪波表达式生成的图案。单击样例将更新显示。如果表达式使用滑块控件来控制输入值,当您更改这些值时,显示将自动更新。
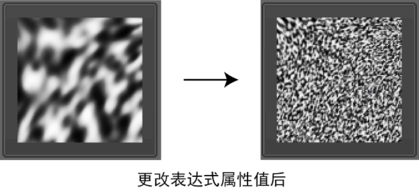
值控件
在表达式中声明局部变量时,XGen 将滑块控件添加到编辑器。
单击“添加构件”(Add Widget),将以下值控件添加到表达式:
- “曲线”(Curve)允许在表达式中使用值渐变来调整表达式的值或组成部分。该渐变类似于 Maya 中使用的其他值渐变。
- “颜色曲线”(Color Curve)允许使用颜色渐变通过颜色变化生成值。使用此渐变可根据源于输入的值指定颜色。
- “整型”(Int)、“浮点型”(Float)和“向量”(Vector)为默认值以及用户定义的最小和最大值范围创建滑块控件。
- “颜色”(Color)将为颜色选择创建颜色样例。
请参见使用表达式控制基本体。
编辑区域
使用编辑区域来创建、修改和显示在表达式中使用的所有元素。
提示: 若要更改字体大小,请选择表达式编辑区域,然后在按住 Ctrl 键的同时使用鼠标中间的滚轮进行滚动。
“XGen 表达式编辑器”(XGen Expression Editor)提供如下所述的语法功能:
- 使用以下颜色约定的亮显语法:
表达式组件 文本颜色 示例 局部变量和数字值 白色 
全局变量 绿色 
函数 青色 
参数定义和注释 红色 
文件路径和字符串 黄色 
常量 橙色 
- 函数、变量和常量的文本自动完成。在编辑区域中输入内容时,提示将显示可能元素的列表以及描述。
对于函数,将光标放置在圆括号中,以显示有关接受的参数的信息。
执行和保存
- 应用(Apply)和接受(Accept)
-
检查语法、执行表达式并更新描述预览。执行表达式后,选择“接受”(Accept)还将关闭“XGen 表达式编辑器”(XGen Expression Editor)。
注: 若要在执行表达式时更新描述,必须启用“自动更新描述”(Update Description Automatically)。 - “保存”(Save)和“另存为”(Save As)
- 将当前表达式保存为 seExpr (.se) 文件。默认情况下,Maya 会将表达式保存到 <用户名>\documents\xgen\expressions 目录下。
保存到此位置的表达式可以从编辑器的“库”(Library)选项卡上的“用户”(User)列表进行选择。