定义材质的特性将被组织到“资源”中。 资源是一组用于控制对象某些特征或行为的特性。
Revit 使用以下资源类型来定义材质:
- 标识 - 这些属性提供有关材质的常规信息,如说明、制造商和成本数据。
- 图形 - 这些属性控制材质在未渲染视图中的外观。
- 外观 - 这些特性控制材质在渲染视图、真实视图或光线追踪视图中的显示方式。
- 物理(仅限于 Revit)- 这些属性用于结构分析。
- 热度(仅限于 Revit)- 这些属性用于能量分析。
材质最多可以有 5 个资源(每个类型一个),但是不能有多个相同的资源类型。例如,一种材质不能具有两种物理资源。
例如,如果您的设计使用“普通混凝土”和“高强度混凝土”,将创建两种独立的 Revit 材质。每种材质都将共享公用的外观资源“混凝土”,但由于这两种材质的表现不同,因此它们将具有各自不同的物理资源。
如果您打算在 Autodesk Inventor 或 AutoCAD 之间共享材质,请务必了解 Revit 是唯一可以使用所有这 5 个资源类型的 Autodesk 产品。Autodesk Inventor 使用物理和外观资源。AutoCAD 仅使用外观。这些 Autodesk 产品用于管理材质的对话框和控件非常类似,但不完全相同。
注: 有关材质的详细信息,请参见关于材质。
“材质编辑器”面板
“材质浏览器”对话框右侧窗格有时被称为“材质编辑器”面板,或“材质编辑器”。 使用“材质编辑器”面板可查看或编辑材质的资源和特性。 仅当前项目中的材质可编辑。 当您选择库中的材质时,“材质编辑器”面板中的特性是只读的。
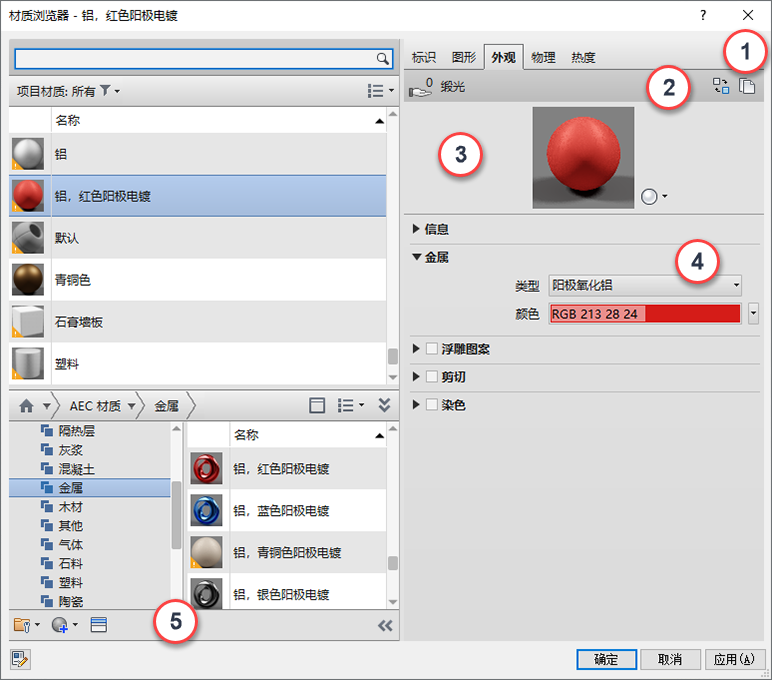
| 区域 | 功能 |
|---|---|
| 1 | 资源选项卡和“添加资源”按钮  :资源选项卡(例如:标识、图形)可以让您查看和管理用于描述材质的信息和属性。“添加资源”按钮 :资源选项卡(例如:标识、图形)可以让您查看和管理用于描述材质的信息和属性。“添加资源”按钮  仅在可将资源添加到材质时才显示。 仅在可将资源添加到材质时才显示。
“物理”和“隔热”选项卡仅在这些资源类型已添加到材质后才显示。 |
| 2 | 仅对于“外观”、“隔热”和“物理”资源,以下图标和按钮会显示在“材质编辑器”面板的顶部:
|
| 3 | 缩略图(样例)选项菜单:在“外观”选项卡上,该缩略图(样例)图像旁边的下拉菜单会显示一个选项列表,用于控制缩略图(样例)的渲染质量和外观。 |
| 4 | “特性”面板:用于显示和管理选定资源的详细特性。 资源名称和说明都显示在“信息”下拉面板下面。 上面的示例显示的是“阳极电镀 - 红色”外观资源对应的“金属”特性(已展开)。 例如,为液体显示的属性集不同于为金属显示的属性集。 |
| 5 | “材质浏览器”工具栏:这些按钮可用于创建材质、复制当前材质,以及显示或关闭“资源浏览器”。如果在当前项目中可以用自定义参数,则“自定义参数”按钮  将显示在此处。 将显示在此处。
|
 表示在当前项目中有多少材质共享(使用)选定的资源。 如果手形显示为零,则该资源不用于当前项目中的任何其他材质, 仅用于当前选定的材质。
表示在当前项目中有多少材质共享(使用)选定的资源。 如果手形显示为零,则该资源不用于当前项目中的任何其他材质, 仅用于当前选定的材质。
 用于替换当前资源。
用于替换当前资源。
 用于复制当前资源。
用于复制当前资源。