绘图区域显示当前模型的视图(以及图纸和明细表)。每次打开模型中的某个视图时,该视图会显示在绘图区域中。
其他视图仍处于打开的状态,但是这些视图在当前视图的下面。 使用“视图”选项卡  “窗口”面板中的工具可排列项目视图,使其适合于您的工作方式。
“窗口”面板中的工具可排列项目视图,使其适合于您的工作方式。
绘图区域背景的默认颜色是白色;可根据需要更改颜色。(请参见下面的说明)。
管理绘图区域中的视图
| 目标 | 操作 |
|---|---|
| 显示尚未打开的项目视图 | 在项目浏览器中定位到视图,然后双击视图名称。 |
| 查看已打开视图的列表 | 依次单击“视图”选项卡  “窗口”面板 “窗口”面板  “切换窗口”下拉列表。 “切换窗口”下拉列表。
此菜单的底部将列出打开的视图。 选中标记表示当前在绘图区域中具有焦点的视图。 |
| 在绘图区域中显示另一个已打开(但隐藏)的视图 | 依次单击“视图”选项卡  “窗口”面板 “窗口”面板  “切换窗口”下拉列表,然后单击要显示的视图。 “切换窗口”下拉列表,然后单击要显示的视图。
|
| 将绘图区域中所有打开的视图作为选项卡排列在一个窗口中 | 依次单击“视图”选项卡  “窗口”面板 “窗口”面板  此工具不影响位于应用程序窗口外部的视图。例如,如果视图已移动到另一监视器,该视图会保留在监视器中。 |
| 同时查看所有打开的视图 | 依次单击“视图”选项卡  “窗口”面板 “窗口”面板  此工具不影响位于应用程序窗口外部的视图。例如,如果视图已移动到另一监视器,该视图会保留在监视器中。 |
| 关闭除当前活动视图以外的所有打开视图 | 依次单击“视图”选项卡  “窗口”面板 “窗口”面板  如果绘图区域包含多个磁贴(窗口),每个磁贴都包含多个视图,则当前关注视图将在每个磁贴中保持打开状态。其他视图都将关闭。 如果打开了多个模型或族,则每个对应的视图都会保持打开状态。 位于应用程序窗口外部的视图会保持打开状态。例如,如果视图已移动到另一监视器,该视图会保持打开状态。 |
| 增大绘图区域的尺寸 | 依次单击“视图”选项卡  “窗口”面板 “窗口”面板  “用户界面”下拉列表,然后通过清除复选框来隐藏界面组件(例如项目浏览器和状态栏)。 “用户界面”下拉列表,然后通过清除复选框来隐藏界面组件(例如项目浏览器和状态栏)。
|
更改绘图区域背景色的步骤
- 单击“文件”选项卡
 选项。
选项。
- 在“选项”对话框中单击“图形”选项卡。
- 在“颜色”下,为“背景”选择所需的背景色。
- (可选)要更改用户界面的颜色,请在“用户界面”选项卡的“视觉体验”下,为“活动主题”选择“深色”或“浅色”。
刷新屏幕
- 按 F5 键。
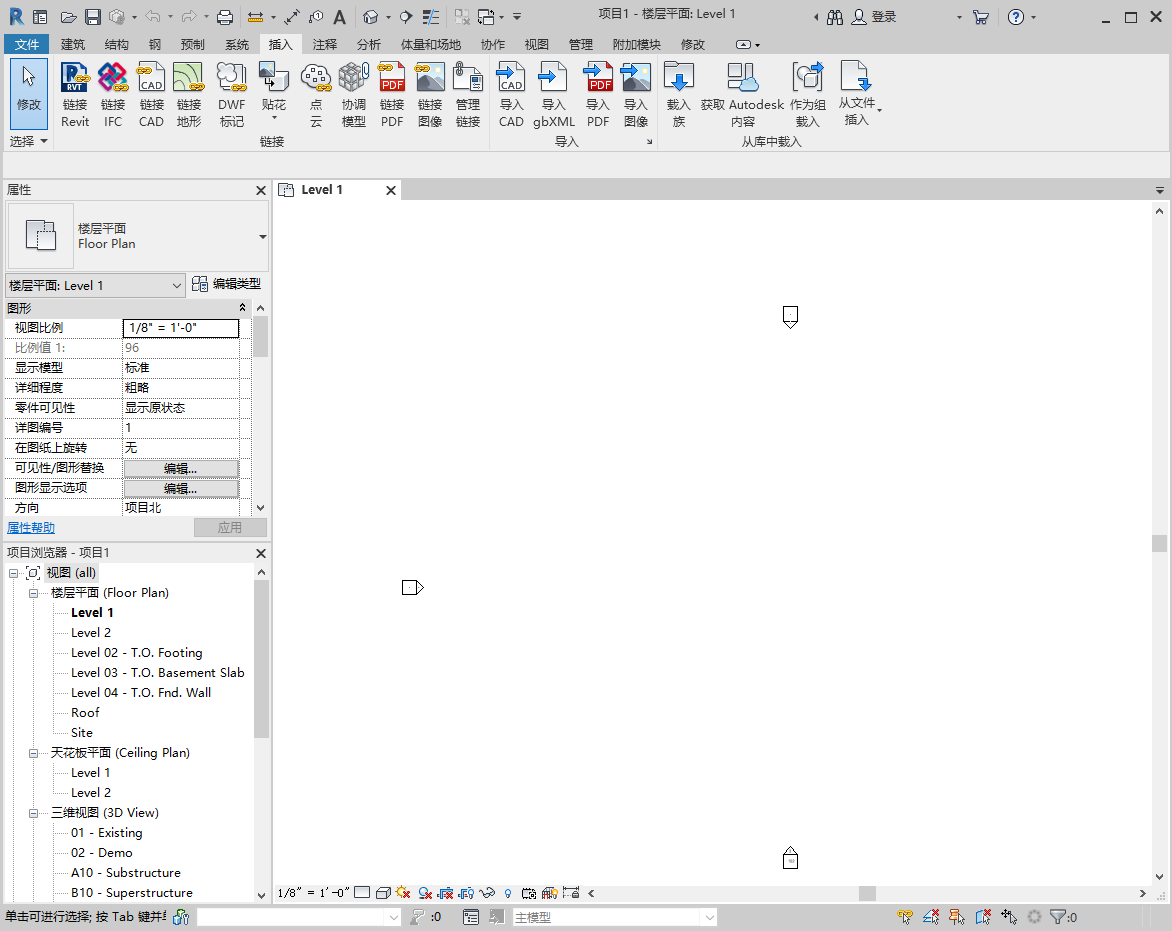
 视频:组织和管理视图
视频:组织和管理视图