「性質」面板可讓您關聯式存取用於建立和編輯特徵的參數。
新增功能:2020、2020.1、2020.2、2021、2021.1、2022
「性質」面板浮動於圖形區域上方,最初顯示在圖形區域左上方。面板可重新調整大小、與模型瀏覽器結合、移至其他位置,甚至移至次要顯示器。「性質」面板使用具有摺疊控制 (而非頁籤) 的參數群組。
主要概念
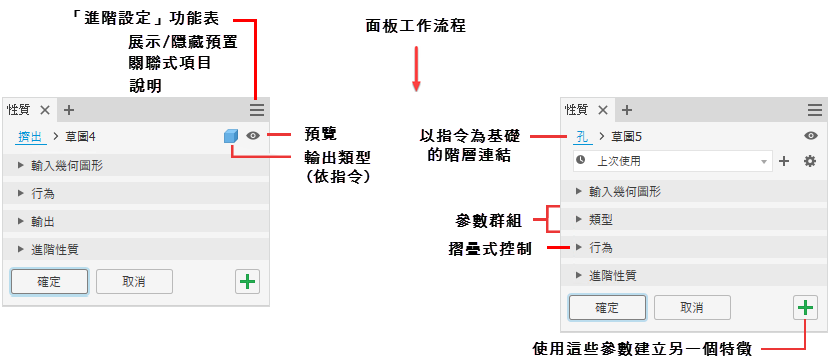
- 工作流程 -「性質」面板工作流程從上方流向下方。您設定或變更的任何性質都可能會影響其下方各區段中的性質。性質不會影響前面區段中的性質。
 橙色圓點 - 在新安裝 Inventor 時,會顯示這些圓點。它們會亮顯不常使用的設定、指令和功能生產力選項,以及新的指令選項。顯示選項位於「開始」
橙色圓點 - 在新安裝 Inventor 時,會顯示這些圓點。它們會亮顯不常使用的設定、指令和功能生產力選項,以及新的指令選項。顯示選項位於「開始」 「新功能」面板中,按一下「亮顯更新」即可。請參閱〈使用新徽章和更新的徽章〉。
「新功能」面板中,按一下「亮顯更新」即可。請參閱〈使用新徽章和更新的徽章〉。
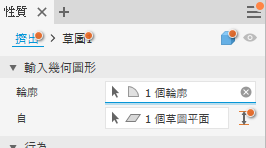
- 軌跡 - 從編輯特徵快速切換為編輯關聯的草圖。可直接在軌跡中更名特徵或草圖。
- 預覽 - 位於軌跡的右側,可切換在編輯特徵或草圖時的特徵預覽可見性。編輯草圖時,選取的面域或迴路會以線架構預覽。切換該選項可隱藏預覽。
註: 一些性質面板不使用預覽切換。
- 預置 - 使用預置來建立可重複使用的特徵定義。若要取得有關預置的更多資訊,請參閱「使用預置」。
-
值編輯 - 用於導覽面板的快速鍵、用於指示值健全狀態的彩色文字警示:
- Enter - 套用值編輯
- Ctrl+Enter - 結束特徵定義、建立特徵並關閉「性質」面板
- Tab - 逐步移至下一個欄位
- Shift+Tab - 逐步移至上一個欄位
- Ctrl+向下 - 存取 RVEC 圖示列功能表
- 向上/向下鍵 - 上下移動組合清單控制
- 文字顏色 - 無效值為紅色,有效值為黑色
- 摺疊控制 - 可以展開參數群組以顯示要編輯的參數,或收闔參數群組以隱藏不常使用的參數。
- 「進階設定」功能表 - 該下拉式功能表可讓您存取「展示預置」/「隱藏預置」、「說明」以及其他進階設定。功能表會根據介面環境調整。例如,建立或編輯特徵時,功能表清單包含僅與正在編輯的特徵相關的選項。在瀏覽器中工作時,顯示的面板功能表取決於「模型」瀏覽器的狀態,等等。
- 編輯「性質」面板與圖元區編輯控制之間交叉亮顯的欄位。 使用進階設定選項「按 Enter 一次以完成指令」,即可取代此預設行為。
 套用並新建 - 按一下此按鈕以使用目前的設定建立特徵,並開始使用相同的設定建立另一個特徵。您可以依需要變更任何設定,再建立另一個特徵。
套用並新建 - 按一下此按鈕以使用目前的設定建立特徵,並開始使用相同的設定建立另一個特徵。您可以依需要變更任何設定,再建立另一個特徵。
- 停靠 -「性質」面板及其工具選項板可停靠於任何 Inventor 應用程式圖形視窗中,停靠在瀏覽器空間內,或保持浮動於應用程式上或桌面上的某個位置。這樣,您便可將面板或瀏覽器放置在便於您使用的任何位置。 將面板停靠於窗框時,目標窗框邊緣會亮顯,以確認將發生停靠的位置。下次啟動該指令時,該指令便會在停靠位置啟動。如果在啟動該指令前已關閉視窗,「性質」面板會停靠在主應用程式視窗。
- 顯示 - 面板會記住它們最近的顯示狀態,並在您下次造訪時使用該狀態。
工具選項板
- 按一下選項板並將其拖離「性質」面板,可將其分離。
- 按一下選項板並將其拖曳到「性質」面板旁邊,當您看到兩個亮顯區域之間的空間時,放下選項板。
- 選項板會停靠到「性質」面板的任一側。
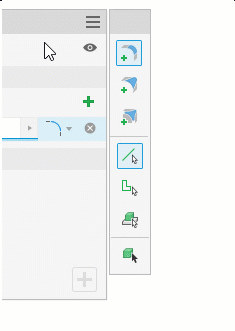
瞭解「性質」面板的使用者介面
- 輪廓問題 - 發生輪廓問題時,「草圖醫生」圖示會顯示在「性質」面板中,以警示您發生問題。按一下該圖示以啟動「草圖醫生」,或手動解決該問題。

- 輸入
- 需要輸入值才能準備好建立特徵時,該欄位會顯示為紅色文字,並在右側顯示一個警示圖示。
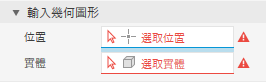
- 警告通知顯示為紅色菱形內的驚嘆號。這些通知會警示您消除一些狀況,例如衝突的輸入、錯誤條件或阻止成功建立特徵的問題。如果問題在表格中,且控制處於收闔狀態,則通知將加入至群組節點。
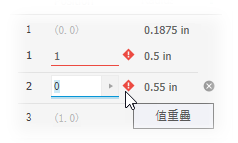
- 需要進行多次選取且已完成選取時,每個欄位都有一個彩色圓點,對應於圖形視窗中亮顯的選取項。作用中的選取器欄位會加上底線。
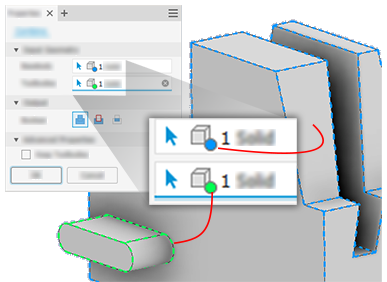
- 需要輸入值才能準備好建立特徵時,該欄位會顯示為紅色文字,並在右側顯示一個警示圖示。
- 圖示或清單 - 一些圖示群組可以選擇顯示在下拉式清單中。按一下欄位右側的箭頭可選取這些選項。 以清單顯示時,您可以使用鍵盤輸入 (單字的第一個字元) 來選擇一個選項。
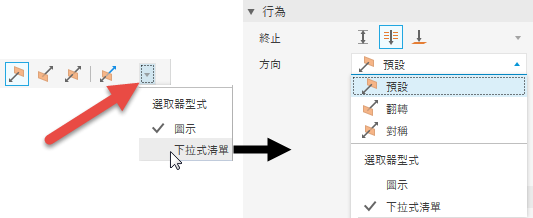 註: 在清單模式中,當您滾動滑鼠滾輪時,清單會更新。
註: 在清單模式中,當您滾動滑鼠滾輪時,清單會更新。 - 編輯欄位行為
- 游標懸停:將游標移動到編輯欄位上時,該欄位會以白色背景亮顯並加上有色底線,以表明您目前正在編輯一個值。將游標懸停在編輯欄位上時,會顯示工具提示。
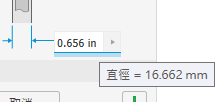
- 按一下:選取整個欄位 (值和單位)。
- 再按一下:取消選取該欄位,並將插入游標置於選取的字元處。
- 按一下並拖曳:選取從按下滑鼠到釋放滑鼠期間的拖曳動作所包含的字元。
- 按兩下:選取由空格、逗號或特殊字元劃分界限的一組字元。範例包括單位、值和參數。
- 按三下:選取整個欄位 (與按一下相同)。
- 選取特徵標註後,游標將保留在欄位的末端。支援更簡單的公式或方程式建立方式。
- 游標懸停:將游標移動到編輯欄位上時,該欄位會以白色背景亮顯並加上有色底線,以表明您目前正在編輯一個值。將游標懸停在編輯欄位上時,會顯示工具提示。
- 表格控制行為
一些「性質」面板指令使用表格顯示輸入,例如「圓角」指令。以下是與表格內容交互的方式。
- 按一下標頭可以排序內容。
- 將游標暫停於值欄位的左側,然後按一下並拖曳可重調值欄大小。
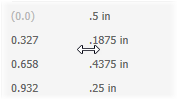
- 按 Tab 鍵可逐步移到各個欄位。使用 Shift+Tab 可向相反方向移到各個欄位。
- 要編輯的欄位亮顯時,按右方向鍵或左方向鍵可進入值編輯模式。
- 使用 Ctrl+Delete 可刪除表格元素中的列。
註: 某些列 (例如變動圓角的起點和終點) 無法刪除,但是所有中間列均可刪除。
軌跡
軌跡會以水平方式顯示文件架構中的目前位置或作用中位置。您可以從軌跡存取文件、特徵和草圖,具體取決於文件類型。
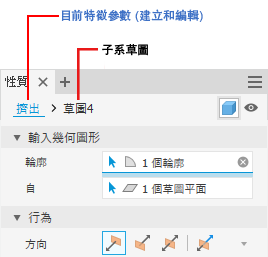
通常,「性質」面板以特徵定義模式開始。您可以按一下軌跡文字,在特徵和草圖之間來回切換環境。所選環境的軌跡文字以藍色顯示。
您也可以使用功能區中的「返回特徵」
 指令,從草圖編輯切換回特徵編輯。該圖示顯示正在建立或編輯的作用中特徵,例如「擠出」、「迴轉」等。
指令,從草圖編輯切換回特徵編輯。該圖示顯示正在建立或編輯的作用中特徵,例如「擠出」、「迴轉」等。
切換環境會讓目前的環境交付所做的任何變更後再進行切換。因此,從特徵切換至草圖將會先建立定義的特徵,然後環境才會發生變更。從草圖切回至特徵會導致先接受所有的草圖幾何圖形變更,然後環境才會發生變更。「性質」面板欄位隨環境變更而更新。
- 按一下您要編輯的軌跡文字,以將其啟用。
- 再次按一下以進入編輯模式。
- 修改該文字。
- 按 Enter 完成變更。按一下「確定」以完成特徵時,瀏覽器節點名稱會更新。
「進階設定」功能表
「性質」面板功能表包含與作用中建立或編輯指令上下文和文件類型相關的設定。功能表項目是關聯式的,僅會顯示相關指令可以使用的選項。某些進階設定會取代預設行為。在有些情況下,這些設定預設為「打開」。選取功能表項目可打開/關閉選項。
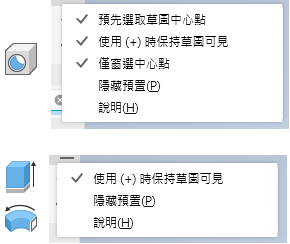
「性質」面板導覽
Tab 鍵
在「性質」面板或圖元區中,您都可以使用 Tab 鍵從一個欄位移至另一個欄位。在圖元區中使用 Tab 鍵時,定位點表示顯示的參數。在「性質」面板中使用 Tab 鍵時,會針對面板中列示的這些參數進行定位。相關欄位會交叉亮顯。
字元鍵
在下拉式清單中,使用字元鍵可快速搜尋並找到清單項目。
「性質」面板和圖元區編輯
建立或編輯特徵時,您可以使用「性質」面板中的編輯欄位、圖元區編輯欄位或特徵操控點來修改值。
以下範例使用孔特徵來說明各種參數值存取點。
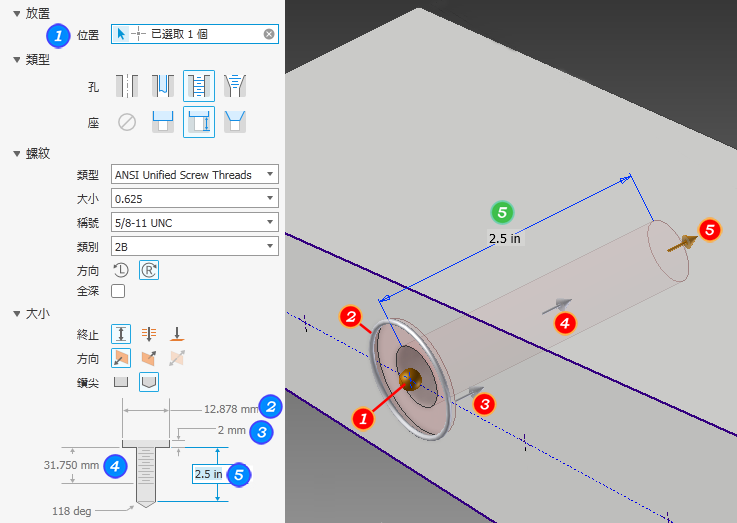
- 如果「性質」面板具有焦點或編輯控制中的值已亮顯,按 Enter 鍵就會完成特徵定義 (如同按一下「確定」) 並關閉「性質」面板。
- 如果值編輯控制具有焦點並且您正在修改值,按 Enter 鍵就僅會影響該值。
- 選取器欄位未選取項目時,如果沒有作用中的抬頭顯示控制,Enter 鍵行為類似於「繼續」,會將焦點移至未選取項目的欄位。若要停用抬頭顯示控制,請按一下圖形顯示的空白區域。
- 如果值編輯控制具有焦點,您可以按 CTRL+Enter 來完成特徵定義程序並關閉「性質」面板。 您也可以使用 Enter 兩次來得到相同結果。
- 使用值編輯控制的關聯式功能表時,在加入值選取後,游標將移至控制的末尾,以清除選取。這有助於使用特徵標註,並將係數套用至這些值。
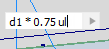
可以按照上面的〈「進階設定」功能表〉部分所述,恢復舊式 Enter 行為。
選取器狀態
「性質」面板選取器使用顏色顯示其狀態。按一下選取器欄位可將其啟用。下圖以一個範例展示了這些狀態。

清除選取項
選取項目後,選取器欄位會顯示選取的項目數,並且欄位右側會顯示「X」。若要清除選集,請按一下「X」,然後進行下一次選取。
標記功能表
如果不滿足所需的輸入,則標記功能表會顯示停用的「確定」按鈕,或在 3 點鐘位置顯示「繼續」按鈕,以警示您需要完成定義。
退回行為
- 有作用中的指令並且顯示對話方塊或「性質」面板:退回作業會取消作用中的指令。
- 有作用中的指令,但未顯示對話方塊或「性質」面板:退回作業會取消作用中的指令,然後再退回一步。
- 沒有作用中的指令:退回作業會退回一步。
進階性質
根據所建立的特徵類型,此區段會植入更專用的選項。