建立擠出特徵的方式有三種:從草圖輪廓、從面或從基本圖元。
從草圖輪廓建立擠出時,指定的擠出結果 (實體或曲面) 可決定您可以選取的幾何圖形。例如,當指定表面擠出時,可以選取由草圖曲線或投影面的邊構成的開放或封閉迴路。指定實體擠出時,您可以選取迴路或面域。
當您從基本圖元造型建立草圖特徵時,可自動執行繪製和擠出程序。在「基本圖元」面板上,例如,您可以使用「方塊」建立正方形或矩形特徵或本體,或使用「圓柱」建立圓柱特徵或本體。您可以選取草圖的起始平面、定義輪廓,然後建立擠出實體。
「擠出」指令使用「性質」面板來定義特徵。如果您不熟悉 Inventor「性質」面板,請參閱〈關於「性質」面板〉,以瞭解工作流程、行為和進階選項,例如面板功能表和進階設定。請記住,在「性質」面板由上而下進行設定時,您在區段中所做的選取會決定下一個區段中顯示的選項。
「預置」依預設會隱藏。如果您要為常用造型建立擠出預置,請在「進階設定」功能表中取消勾選「隱藏預置」。若要進一步瞭解預置,請參閱〈使用預置〉。

從輪廓建立擠出
- 新草圖,其中包含一或多個尚未用來建立任何特徵的輪廓。
- 所含幾何圖形可建立一個或多個封閉面域的草圖。
- 既有草圖,該草圖已由特徵消耗且在啟動該指令時可見。依預設,「進階功能表」選項「使用 (+) 時保持草圖可見」處於打開狀態。
- 沒有草圖也沒問題!草圖指令會啟動。按一下工作平面或面,然後開始繪製草圖。
- 在功能區上,按一下「3D 模型」頁籤
 「建立」面板
「建立」面板  「擠出」
「擠出」
 。
。
如果草圖中只有一個輪廓,則會自動選取該輪廓。否則,請選取一個草圖輪廓。
- 依預設,「擠出」會從開放或封閉輪廓建立實體本體。您也可以從開放或封閉輪廓,將草圖擠出為曲面本體。
「性質」面板頂端是軌跡。在路徑右側,選取「曲面」模式
 。所選項決定「性質」面板中顯示的選項。「曲面」模式狀態 (打開/關閉) 會與預置一起儲存。
註: 曲面做為建構曲面以終止其他特徵,或者做為分割工具以建立分割零件,或將零件分割為多個本體。「曲面」選項不可用於組合擠出或基本圖元。
。所選項決定「性質」面板中顯示的選項。「曲面」模式狀態 (打開/關閉) 會與預置一起儲存。
註: 曲面做為建構曲面以終止其他特徵,或者做為分割工具以建立分割零件,或將零件分割為多個本體。「曲面」選項不可用於組合擠出或基本圖元。 - 指定輸入幾何圖形。您可以使用窗選方式快速選取相同草圖內的多個封閉輪廓。
註: 使用「從」和「至」選項,可取得與舊版所用「與面的距離」和「介於」方法相同的結果。重要: 在特徵預覽期間,可以對可見的草圖標註進行編輯,而無需進入草圖環境。
- 輪廓 - 依預設,輪廓選取器處於作用中狀態,並且會發生以下情況:
- 一個輪廓 - 如果草圖只包含一個封閉輪廓,系統會自動選取該輪廓。
- 多個輪廓 - 選取用來定義所需擠出或本體的輪廓或面域。
註: 對於零件特徵,可以使用共用草圖做為輪廓。- 在瀏覽器中,在要用來顯示草圖節點之草圖所在的特徵旁邊,按一下加號。
- 在草圖圖示上按一下右鍵,然後按一下「共用草圖」。將自動共用您在多個特徵中使用的任何草圖。
手動共用草圖的步驟:
- 自 - 依預設,會從草圖平面開始擠出。若要變更選取,請在「自」欄位中按一下「x」以清除選取,並選擇其他起始平面。工作平面、草圖平面和平物面是有效的輸入。
 介於 - 在兩個面之間擠出造型時使用。選取「從」和「至」面,然後選取「輸出」類型。草圖不必位於任何一個面上。
註: 如果解法不是您使用「預設」方向所尋找的解法,請按一下「翻轉的方向」並切換「替用解法」以查看其他解法。
介於 - 在兩個面之間擠出造型時使用。選取「從」和「至」面,然後選取「輸出」類型。草圖不必位於任何一個面上。
註: 如果解法不是您使用「預設」方向所尋找的解法,請按一下「翻轉的方向」並切換「替用解法」以查看其他解法。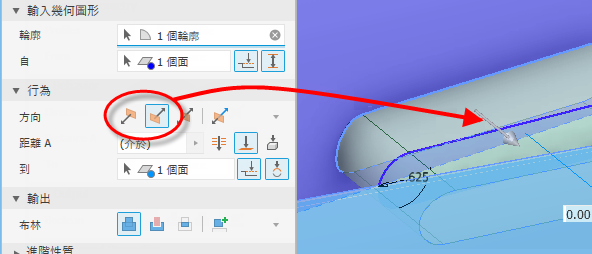
 延伸面至終止特徵 -「自」選取項與擠出輪廓不相交時,會自動啟用此選項。您也可以手動打開或關閉此選項。 若要關閉該選項,請按一下
延伸面至終止特徵 -「自」選取項與擠出輪廓不相交時,會自動啟用此選項。您也可以手動打開或關閉此選項。 若要關閉該選項,請按一下  。以下範例說明如何將「自」和「到」一起使用:
。以下範例說明如何將「自」和「到」一起使用:
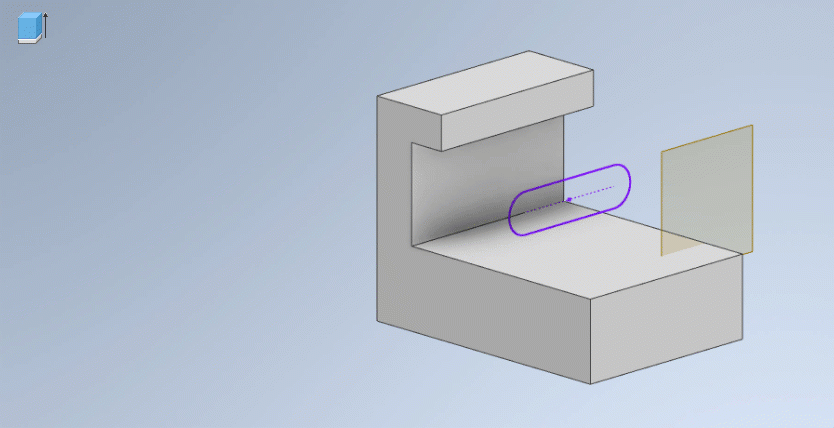
- 輪廓 - 依預設,輪廓選取器處於作用中狀態,並且會發生以下情況:
- 指定「行為」參數,首先從可用選項中選擇:
 方向: 預設 - 僅向一個方向擠出。擠出終止面平行於草圖平面。
方向: 預設 - 僅向一個方向擠出。擠出終止面平行於草圖平面。

 翻轉方向 - 向「方向」的相反方向擠出。
翻轉方向 - 向「方向」的相反方向擠出。
 對稱 - 向草圖平面的兩個相反方向擠出,且在每個方向使用指定「距離 A」值的一半。
對稱 - 向草圖平面的兩個相反方向擠出,且在每個方向使用指定「距離 A」值的一半。
 不對稱 - 向草圖平面的兩個相反方向擠出,且使用「距離 A」和「距離 B」這兩個值。針對每個距離輸入一個值。按一下
不對稱 - 向草圖平面的兩個相反方向擠出,且使用「距離 A」和「距離 B」這兩個值。針對每個距離輸入一個值。按一下  以反轉擠出方向,並使用指定的值。
以反轉擠出方向,並使用指定的值。
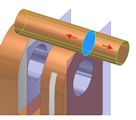
- 距離 A - 指定起始和終止平面的擠出深度。對於基準特徵,它會顯示擠出輪廓的負值或正值,或輸入的值。拖曳操控點將修改值。
- 距離 B - 指定次要方向的深度。選取「不對稱」時會顯示此選項。
 通過全部 - 依指定的方向穿過所有特徵和草圖擠出輪廓。拖曳輪廓的邊會將擠出翻轉到草圖平面的另一側。「接合」作業不可用。
通過全部 - 依指定的方向穿過所有特徵和草圖擠出輪廓。拖曳輪廓的邊會將擠出翻轉到草圖平面的另一側。「接合」作業不可用。
 至 - 對於零件擠出,選取要在其上終止擠出的終點、頂點、面或平面。對於點和頂點,在平行於通過選取的點或頂點的草圖平面的平面上終止零件特徵。對於面或平面,在選取的面上或者在延伸到終止平面之外的面上終止零件特徵。
至 - 對於零件擠出,選取要在其上終止擠出的終點、頂點、面或平面。對於點和頂點,在平行於通過選取的點或頂點的草圖平面的平面上終止零件特徵。對於面或平面,在選取的面上或者在延伸到終止平面之外的面上終止零件特徵。
 延伸面至終止特徵 -「自」選取項與擠出輪廓不相交時,會自動啟用此選項。您也可以手動打開或關閉此選項。
延伸面至終止特徵 -「自」選取項與擠出輪廓不相交時,會自動啟用此選項。您也可以手動打開或關閉此選項。
-
 替用解法 - 如果終止面的選項不明確,請指定擠出終止於最近的面。如果選取「替用解法」,擠出將終止於圓柱的近端:
替用解法 - 如果終止面的選項不明確,請指定擠出終止於最近的面。如果選取「替用解法」,擠出將終止於圓柱的近端:
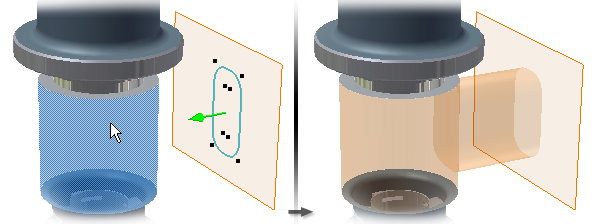
如果除選「替用解法」,擠出將終止於圓柱的遠端:
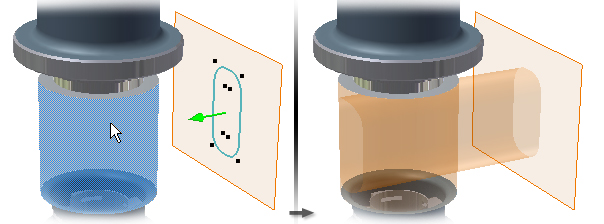
選取平物面做為「至」面時,「替用解法」不適用於「性質」面板,且不會顯示在其中。

對於組合擠出,可以選取位於其他元件上的草圖點、頂點、面和平面。若要選取,工作平面和工作點必須與要建立的組合擠出位於同一組合層級。
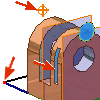
 到下一個 - (不適用於基準特徵或組合迴轉。)選取要在其上終止指定方向擠出的下一個可能的面或平面。拖曳操控點會將擠出翻轉到草圖平面的任何一側。使用「終止符」選取器選取要在其上終止擠出的實體或曲面,然後選取擠出方向。
註: 下一個面或本體必須與要擠出的輪廓完全相交,擠出才有效。
到下一個 - (不適用於基準特徵或組合迴轉。)選取要在其上終止指定方向擠出的下一個可能的面或平面。拖曳操控點會將擠出翻轉到草圖平面的任何一側。使用「終止符」選取器選取要在其上終止擠出的實體或曲面,然後選取擠出方向。
註: 下一個面或本體必須與要擠出的輪廓完全相交,擠出才有效。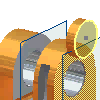
- 在「輸出」區段中,選擇以下其中一項以指定布林運算:
 接合 - 將由擠出特徵建立的體積加入到其他特徵或本體。不適用於組合擠出。
接合 - 將由擠出特徵建立的體積加入到其他特徵或本體。不適用於組合擠出。
 切割 - 將由擠出特徵建立的體積從其他特徵或本體中移除。
切割 - 將由擠出特徵建立的體積從其他特徵或本體中移除。
 相交 - 從擠出特徵和其他特徵的共用體積建立特徵。刪除未包括在共用體積中的材料。不適用於組合擠出。
相交 - 從擠出特徵和其他特徵的共用體積建立特徵。刪除未包括在共用體積中的材料。不適用於組合擠出。
 新實體 - 建立實體本體。如果擠出是零件檔中的第一個實體特徵,此選項為預設選項。選取此選項可使用既有實體本體在零件檔中建立單獨的本體。每個本體均為獨立於其他本體的獨立特徵集合。本體可以與其他本體共用特徵。 如果需要,請更名本體。
新實體 - 建立實體本體。如果擠出是零件檔中的第一個實體特徵,此選項為預設選項。選取此選項可使用既有實體本體在零件檔中建立單獨的本體。每個本體均為獨立於其他本體的獨立特徵集合。本體可以與其他本體共用特徵。 如果需要,請更名本體。
如果零件檔中有多個本體,請按一下「輸出」區段中的「實體」選取器,以選擇一個或多個參與本體。
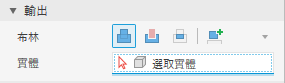 註: 在多重本體零件中,直到選取實體或「新實體」選項,才會顯示特徵預覽。
註: 在多重本體零件中,直到選取實體或「新實體」選項,才會顯示特徵預覽。
註: 系統會針對非基準特徵定義顯示「輸出」區段。如果特徵是零件基準 (第一個) 特徵,則「接合」是唯一可用的建立作業。該指令會預覽布林運算方向。若要關閉該指令的預測性質,請在「性質」面板的進階功能表中,按一下 (以取消勾選)「預測布林運算」。如果勾選此選項,即會預測方向。
- 在「進階性質」區段中,您可以指定其他選項。
- 斜度 A - 設定正垂於草圖平面的推拔角度 (0~180)。推拔的延伸,兩個方面相等。
註: 在「性質」面板編輯欄位上按一下時,圖元區內控制會啟用。正的推拔角度會沿著擠出向量增加剖面面積:
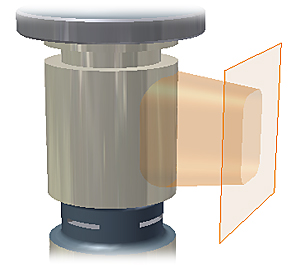 負的推拔角度會沿著擠出向量減小剖面面積:
負的推拔角度會沿著擠出向量減小剖面面積: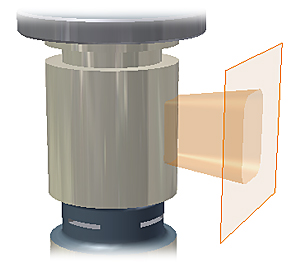 與相鄰面域搭配使用時,推拔會合併和混成面,以建立單一特徵。
與相鄰面域搭配使用時,推拔會合併和混成面,以建立單一特徵。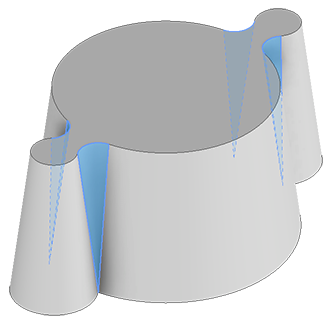
- iMate - 將 iMate 放置在封閉迴路上 (例如擠出的圓柱、迴轉特徵或孔)。Autodesk Inventor 會嘗試將 iMate 放置在最可能有用的封閉迴路上。在大多數情況下,僅在每個零件上放置一個或兩個 iMate。
- 造型相符 - 如果您在零件檔中選取一個開放輪廓,請指定是否要使造型相符;如果是這樣,請選取要保留的一側。
如果選取了邊,「造型相符」將建立洪水填滿類型的作業。輪廓的開放端將延伸至共有邊或面。所需的面將縫合在一起,以與擠出本體完全相交。
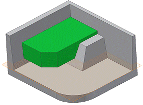
除選該選項時,系統會將輪廓的開放端延伸至零件來封閉開放輪廓。將透過包括草圖平面與零件相交形成的邊來封閉間隙。將如同指定了封閉輪廓那樣建立擠出。
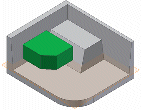
- 斜度 A - 設定正垂於草圖平面的推拔角度 (0~180)。推拔的延伸,兩個方面相等。
- 按一下「確定」或
 (建立新特徵),以繼續定義擠出特徵。
(建立新特徵),以繼續定義擠出特徵。
建立在距面一段距離處終止的擠出
輪廓草圖不必位於擠出的原始平面。
- 按一下「3D 模型」頁籤
 「建立」面板
「建立」面板  「擠出」
「擠出」
 。
。
- 如果草圖中只有一個輪廓,則會自動選取該輪廓。否則,請選取一個草圖輪廓。
- 選取擠出的起始面、工作平面或曲面。
 「自」選取項與擠出輪廓不相交時,「延伸面至終止特徵」選項會自動啟用。您可以手動變更選項。
「自」選取項與擠出輪廓不相交時,「延伸面至終止特徵」選項會自動啟用。您可以手動變更選項。
- 指定「行為」選項,可以是方向和距離、到另一個面等。視所選取項而異,「延伸面以終止特徵」選項可能已打開。如果解法模稜兩可 (例如,終止於曲面),請嘗試套用
 「替用解法」選項。
註: 使用多重本體實體時,您將需要啟用「實體」選取器,並按一下所需本體或直接建立新本體,以將擠出指定為另一個本體的一部分。
「替用解法」選項。
註: 使用多重本體實體時,您將需要啟用「實體」選取器,並按一下所需本體或直接建立新本體,以將擠出指定為另一個本體的一部分。 - 按一下「確定」或
 (建立新特徵),以繼續定義擠出特徵。
(建立新特徵),以繼續定義擠出特徵。
從基本圖元建立擠出
- 按一下「3D 模型」頁籤
 「基本圖元」面板
「基本圖元」面板  「方塊」
「方塊」
 或「3D 模型」頁籤
或「3D 模型」頁籤  「基本圖元」面板
「基本圖元」面板  「圓柱」
「圓柱」
 。
。
- 選取草圖平面。草圖平面可以是一個原點平面、工作平面或平物面。
- 執行以下其中一項作業,來定義造型:
- 對於方塊,請按一下以定義中心,然後按一下以定義角點。
- 對於圓柱,請按一下以定義中心,然後按一下以定義直徑。
- 指定「行為」參數,首先從可用選項中選擇:
 方向 (預設) - 僅向一個方向擠出。擠出終止面平行於草圖平面。
方向 (預設) - 僅向一個方向擠出。擠出終止面平行於草圖平面。

 翻轉方向 - 向「方向」(預設) 的相反方向擠出。
翻轉方向 - 向「方向」(預設) 的相反方向擠出。
 對稱 - 向草圖平面的兩個相反方向擠出,且在每個方向使用指定「距離 A」值的一半。
對稱 - 向草圖平面的兩個相反方向擠出,且在每個方向使用指定「距離 A」值的一半。
 不對稱 - 向草圖平面的兩個相反方向擠出,且使用「距離 A」和「距離 B」這兩個值。針對每個距離輸入一個值。按一下
不對稱 - 向草圖平面的兩個相反方向擠出,且使用「距離 A」和「距離 B」這兩個值。針對每個距離輸入一個值。按一下  以反轉擠出方向,並使用指定的值。
以反轉擠出方向,並使用指定的值。
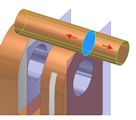
- 距離 A - 指定起始和終止平面的擠出深度。對於基準特徵,它會顯示擠出輪廓的負值或正值,或輸入的值。拖曳操控點將修改值。
- 距離 B - 指定次要方向的深度。選取「不對稱」時會顯示此選項。
 通過全部 - 依指定的方向穿過所有特徵和草圖擠出輪廓。拖曳輪廓的邊會將擠出翻轉到草圖平面的另一側。「接合」作業不可用。
通過全部 - 依指定的方向穿過所有特徵和草圖擠出輪廓。拖曳輪廓的邊會將擠出翻轉到草圖平面的另一側。「接合」作業不可用。
 至 - 對於零件擠出,選取要在其上終止擠出的終點、頂點、面或平面。對於點和頂點,在平行於通過選取的點或頂點的草圖平面的平面上終止零件特徵。對於面或平面,在選取的面上或者在延伸到終止平面之外的面上終止零件特徵。按一下
至 - 對於零件擠出,選取要在其上終止擠出的終點、頂點、面或平面。對於點和頂點,在平行於通過選取的點或頂點的草圖平面的平面上終止零件特徵。對於面或平面,在選取的面上或者在延伸到終止平面之外的面上終止零件特徵。按一下  「延伸面至終止特徵」,會在延伸出終止平面的面上終止零件特徵。
「延伸面至終止特徵」,會在延伸出終止平面的面上終止零件特徵。
對於組合擠出,可以選取位於其他元件上的草圖點、頂點、面和平面。若要選取,工作平面和工作點必須與要建立的組合擠出位於同一組合層級。
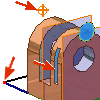
 到下一個 - (不適用於基準特徵或組合迴轉。)選取要在其上終止指定方向擠出的下一個可能的面或平面。拖曳操控點會將擠出翻轉到草圖平面的任何一側。使用「終止符」選取器選取要在其上終止擠出的實體或曲面,然後選取擠出方向。
到下一個 - (不適用於基準特徵或組合迴轉。)選取要在其上終止指定方向擠出的下一個可能的面或平面。拖曳操控點會將擠出翻轉到草圖平面的任何一側。使用「終止符」選取器選取要在其上終止擠出的實體或曲面,然後選取擠出方向。
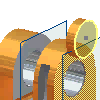
- 在「輸出」區段中,選擇以下其中一項以指定布林運算:
 接合 - 將由擠出特徵建立的體積加入到其他特徵或本體。不適用於組合擠出。
接合 - 將由擠出特徵建立的體積加入到其他特徵或本體。不適用於組合擠出。
 切割 - 將由擠出特徵建立的體積從其他特徵或本體中移除。
切割 - 將由擠出特徵建立的體積從其他特徵或本體中移除。
 相交 - 從擠出特徵和其他特徵的共用體積建立特徵。刪除未包括在共用體積中的材料。不適用於組合擠出。
相交 - 從擠出特徵和其他特徵的共用體積建立特徵。刪除未包括在共用體積中的材料。不適用於組合擠出。
 新實體 - 建立實體本體。如果擠出是零件檔中的第一個實體特徵,此選項為預設選項。選取此選項可使用既有實體本體在零件檔中建立單獨的本體。每個本體均為獨立於其他本體的獨立特徵集合。本體可以與其他本體共用特徵。 如果需要,請更名本體。
新實體 - 建立實體本體。如果擠出是零件檔中的第一個實體特徵,此選項為預設選項。選取此選項可使用既有實體本體在零件檔中建立單獨的本體。每個本體均為獨立於其他本體的獨立特徵集合。本體可以與其他本體共用特徵。 如果需要,請更名本體。
如果零件檔中有多個本體,請按一下「輸出」區段中的「實體」選取器,以選擇一個或多個參與本體。
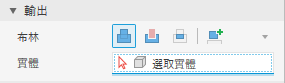 註: 在多重本體零件中,直到選取實體或「新實體」選項,才會顯示特徵預覽。
註: 在多重本體零件中,直到選取實體或「新實體」選項,才會顯示特徵預覽。該指令會預覽布林運算方向。若要關閉該指令的預測性質,請在「性質」面板的進階功能表中,按一下「預測布林運算」。如果勾選此選項,即會預測方向。
- 在「進階性質」區段中,您可以指定其他選項。
- 斜度 A - 設定正垂於草圖平面的推拔角度 (0~180)。推拔的延伸,兩個方面相等。
正的推拔角度會沿著擠出向量增加剖面面積:
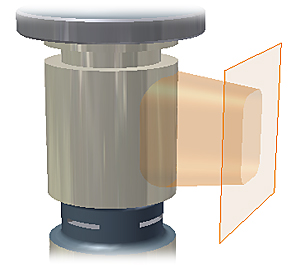 負的推拔角度會沿著擠出向量減小剖面面積:
負的推拔角度會沿著擠出向量減小剖面面積: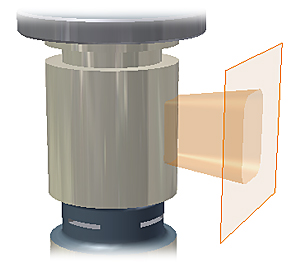
- iMate - 將 iMate 放置在封閉迴路上 (例如擠出的圓柱、迴轉特徵或孔)。Autodesk Inventor 會嘗試將 iMate 放置在最可能有用的封閉迴路上。在大多數情況下,僅在每個零件上放置一個或兩個 iMate。
- 造型相符 - 如果您在零件檔中選取一個開放輪廓,請指定是否要使造型相符;如果是這樣,請選取要保留的一側。
如果選取了邊,「造型相符」將建立洪水填滿類型的作業。輪廓的開放端將延伸至共有邊或面。所需的面將縫合在一起,以與擠出本體完全相交。
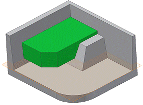
除選該選項時,系統會將輪廓的開放端延伸至零件來封閉開放輪廓。將透過包括草圖平面與零件相交形成的邊來封閉間隙。將如同指定了封閉輪廓那樣建立擠出。
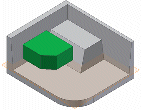
- 斜度 A - 設定正垂於草圖平面的推拔角度 (0~180)。推拔的延伸,兩個方面相等。
- 按一下「確定」或
 (建立新特徵),以繼續定義擠出特徵。
(建立新特徵),以繼續定義擠出特徵。
編輯擠出特徵
- 在圖形視窗或瀏覽器中,於特徵上按一下右鍵,然後選擇「編輯特徵」。 您可以按兩下瀏覽器節點以編輯特徵。
將顯示「性質」面板。
- 變更定義值、特徵終止方式,或者特徵是與另一特徵接合、切割或相交,還是新特徵。
若要編輯特徵草圖,請在「性質」面板軌跡文字中,按一下「草圖#」,然後開始編輯草圖。若要取得更多資訊,請參閱〈建立和編輯草圖〉。