Vyzkoušeli jste někdy tvorbu zaoblení nebo zkosení, případně oříznutí, či prodloužení čáry, aniž byste nechali aplikaci AutoCAD dokončit akci? Pak jste mohli zjistit, že například poloměr byl příliš malý nebo objekt, který jste se pokoušeli prodloužit, nebylo možné prodloužit.
Víte, že můžete zobrazit náhled a vyhodnotit potenciální změny mnoha příkazů úprav? Sledování vizuálních prvků v aplikaci AutoCAD snižuje počet kliknutí navíc a také nutnost vrátit zpět neočekávané výsledky.
V tomto článku Vyzkoušeli jste již se dozvíte, co je náhled příkazu, jak jej použít, a jak řešit problémy v případě, že náhled příkazu funguje jinak, než jste očekávali.
Co je náhled příkazu?
Náhled příkazu je nástroj pro zvýšení produktivity, který v reálném čase nabízí zpětnou vazbu pro aktivní příkaz úprav. Zobrazí se náhled možného výsledku příkazu, který umožní provedení změn nebo opravu chyb před dokončením příkazu.
- PŘERUŠ
- ZKOS
- PRODLUŽ
- ZAOBLI
- DÉLKA
- KOPIEVLAST
- EKVID
- OŘEŽ
Zapnutí náhledu příkazu
Ve výchozím nastavení je náhled příkazu zapnutý. Můžete se však ujistit, že je zapnutý.
- Pravým tlačítkem klikněte na kreslicí plochu a vyberte položku Možnosti.
- V dialogu Možnosti na kartě Výběr vyberte možnost Náhled příkazu.
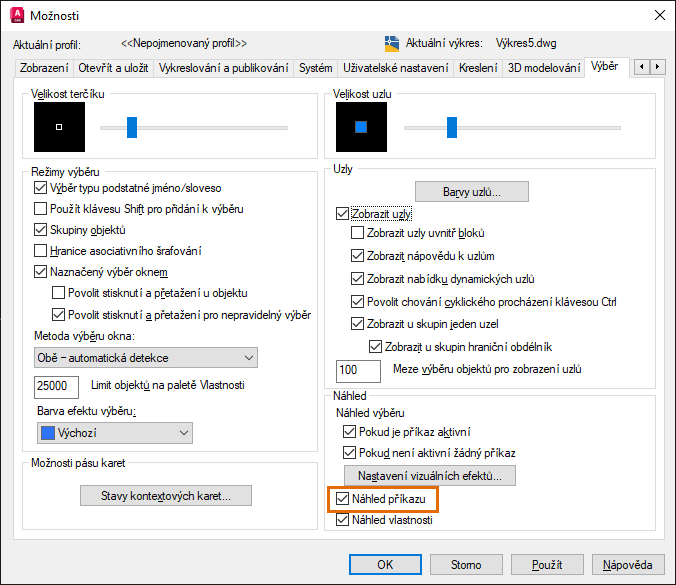
Náhled výsledku aktivního příkazu úprav
- Spusťte nový výkres a vytvořte následující čáry podle obrázku.
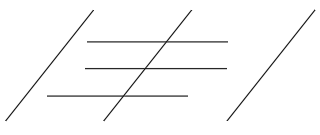
- Nyní použijeme diagonální čáry jako hraniční hrany a prodloužíme horizontální čáry.
Do pole dynamického zadání nebo příkazového okna zadejte výraz pr (příkaz PRODLUŽ) a stiskněte klávesu Enter.
Poznámka: Chcete-li definovat nastavení dynamického zadání, zadejte na příkazovém řádku příkaz vnastav. Další informace o dynamickém zadání naleznete v tématu Vyzkoušeli jste již: Zadání souřadnic pomocí dynamického zadání. - Pokud se zobrazí výzva Vyberte objekty nebo <vybrat vše>:, stisknutím klávesy Enter vyberte všechny objekty jako hrany oříznutí.
Poznámka: Tato výzva se zobrazí, pokud používáte aplikaci AutoCAD 2020 nebo starší, případně pokud je v aplikaci AutoCAD 2021 nebo novější vypnutý rychlý režim. Další informace o funkci Rychlý režim naleznete v části Zjednodušená možnost Oříznout a Prodloužit.
- Přesuňte kurzor poblíž koncového bodu čáry, jak je znázorněno na obrázku.
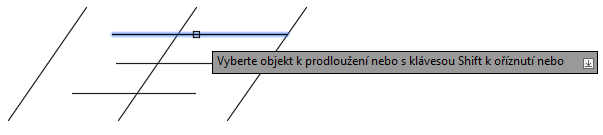
Zobrazí se náhled prodloužení čáry. Prodloužení čáry je dočasné, dokud nevyberete čáru.
- Vyberte horizontální čáry a prodlužte je k hranám dvou diagonálních čar, jak je znázorněno na obrázku. Neukončujte příkaz.
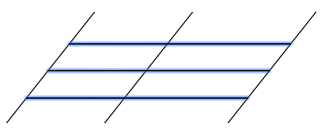
- Nyní podržením klávesy Shift přepněte do režimu oříznutí.
Pokud jste ukončili příkaz PRODLUŽ, zadejte na příkazovém řádku příkaz ořež.
- Přesunutím kurzoru poblíž koncových bodů ořízněte diagonální čáru.
Zobrazí se náhled výsledného oříznutí. Také se vedle kurzoru s terčíkem zobrazí indikátor kurzoru, který označuje operaci oříznutí.
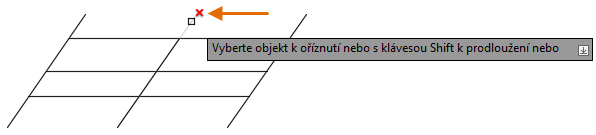 Poznámka: Další informace naleznete v části Indikátory kurzoru níže.
Poznámka: Další informace naleznete v části Indikátory kurzoru níže. - Vyberte oba konce diagonální čáry a stisknutím klávesy Enter ukončete příkaz.
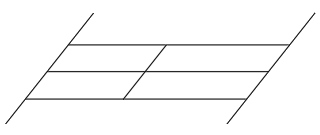
Proč to nefunguje?
Řekněme, že náhled příkazu je již zapnutý, ale stále během úprav není vidět interaktivní náhled.
Náhled příkazu podporuje většinu 2D objektů. Nemusí však fungovat, pokud na objekt není možné použít akci úprav, kterou se pokoušíte provést. Náhled se také nemusí zobrazit, pokud aktuální příkaz náhled příkazu vůbec nepodporuje.
Aplikace AutoCAD zobrazuje chybová hlášení nebo upozornění na to, proč není možné určité akce provést, obvykle v příkazovém okně. Náhled příkazu se zapnutými indikátory kurzoru a dynamickým zadáním vám může poskytnout informace, zda je možné aktuální operaci provést a jaký by mohla operace mít výsledek, aniž by bylo nutné nejprve dokončit příkaz nebo očekávanou akci.
Pokud je zapnuto dynamické zadání, zobrazí se výzvy v místní nápovědě poblíž kurzoru. Při provádění změn ve výkresu můžete snadno zobrazit podporované objekty, akce nebo chybová hlášení, aniž byste museli rozdělit pozornost mezi umístění kurzoru a příkazový řádek.
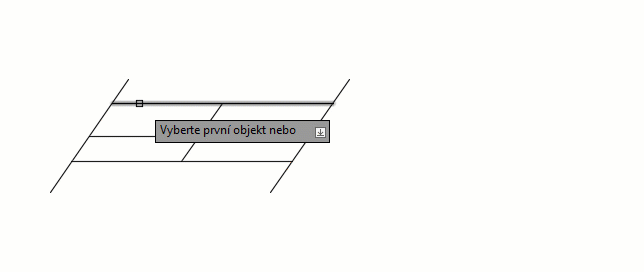
Indikátory kurzoru
Indikátory kurzoru jsou malé ikony, které se zobrazují poblíž nitkového kříže nebo kurzoru s terčíkem. Jsou dynamické a pomáhají identifikovat operaci úprav, kterou se chystáte provést.
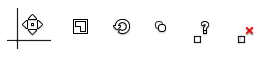
Při umístění kurzoru nad objekt na uzamknuté hladině se zobrazí indikátor zámku ( ). Odemkněte hladinu, aby bylo možné vybrat požadovaný objekt.
). Odemkněte hladinu, aby bylo možné vybrat požadovaný objekt.
Indikátor kurzoru zastavení ( ) je velmi užitečný, protože označuje, zda je daný objekt nebo daná akce povolena. Tento indikátor usnadňuje zjištění, že se pokoušíte provést něco, co není podporováno. Například, když používáte příliš velký poloměr při tvorbě zaoblení nebo vybíráte neplatnou hranici k oříznutí. Také není zobrazen žádný náhled, dokud nevyberete podporovaný objekt nebo povolenou akci pro aktivní příkaz.
) je velmi užitečný, protože označuje, zda je daný objekt nebo daná akce povolena. Tento indikátor usnadňuje zjištění, že se pokoušíte provést něco, co není podporováno. Například, když používáte příliš velký poloměr při tvorbě zaoblení nebo vybíráte neplatnou hranici k oříznutí. Také není zobrazen žádný náhled, dokud nevyberete podporovaný objekt nebo povolenou akci pro aktivní příkaz.
Zapnutí indikátorů kurzoru
Ve výchozím nastavení jsou indikátory kurzoru zapnuty. Systémová proměnná CURSORBADGE řídí zobrazení určitých indikátorů kurzoru na kreslicí ploše.
- Na příkazovém řádku zadejte výraz cursorbadge.
- Zadáním hodnoty 2 zapněte všechny indikátory kurzoru.
Tip: Nastavením proměnné CURSORBADGE na hodnotu 1 vypněte indikátory kurzoru pro příkazy PLOCHA, KOPIE, VZD, VYMAŽ, ID, VÝPIS, HMOTV, MĚŘITGEOM, POSUN, OTOČ, MĚŘÍTKO, OŘEŽ a ZOOM.
Vizuální prvky, jako je dynamické zadání a indikátory kurzoru, odstraňují díky předcházení některým běžným problémům nutnost některých odhadů toho, co se může během operace stát, aniž by se bylo často nutné přepínat do příkazového okna.
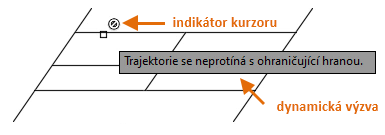
Souhrn
Náhled příkazu velmi usnadňuje zobrazení výsledků akcí před kliknutím a dokončením příkazu. Při provádění změn v návrhu můžete zobrazit náhled výsledků a upravit vstup příkazu, abyste se vyhnuli chybám a získali požadované výsledky.
Příkazy a systémové proměnné náhledu příkazů
| Příkaz | Popis |
|---|---|
| VNASTAV | Nastavuje rastr a krok, polární trasování a trasování uchopení objektů, režimy uchopení objektů, dynamický vstup a rychlé vlastnosti. |
| Systémová proměnná | Popis | Výchozí hodnota | Uloženo |
|---|---|---|---|
| COMMANDPREVIEW | Určuje, zda se zobrazí náhled možného výsledku příkazu. | 1 | Registr |
| CURSORBADGE | Určuje, zda se na kreslicí ploše budou zobrazovat některé indikátory kurzoru. | 2 | Registr |
| HPQUICKPREVIEW | Určuje, zda se při určení plochy šrafování zobrazí náhled šrafování. | 1 | Uživatelská nastavení |
| MVIEWPREVIEW | Řídí chování náhledu při vkládání pojmenovaného nebo nového výřezu rozvržení. | 0 | Registr |
| PROPERTYPREVIEW | Určuje, zda lze zobrazit náhled změn aktuálně vybraných objektů, když najedete na rozevírací seznamy a galerie, ve kterých se nastavují vlastnosti. | 1 | Registr |