Hladiny jsou zásadní pro uspořádání a řízení vzhledu geometrie a poznámek ve výkresu. Je pravděpodobné, že jste pracovali na výkresech s různými standardy hladin, které neodpovídají standardům vaší společnosti. Pokud k tomu dojde, může to někdy ztížit práci na těchto výkresech, zejména pokud je potřeba tyto výkresy sdílet a vykreslit.
Aplikace AutoCAD nabízí několik nástrojů, které vám pomohou začistit používané i nepoužívané hladiny ve výkresech:
- Procházení hladin – zobrazí všechny objekty na každé hladině, jednu hladinu po druhé.
- Sloučení hladin – přesune všechny objekty na určených hladinách do jedné cílové hladiny a vyčistí určené hladiny z výkresu.
- Vymazat hladinu – odstraní všechny objekty na určité hladině.
- Čistit – odebere z výkresu nepoužívané hladiny a další pojmenované objekty.
Poznámka: Funkce čištění není v tomto článku zahrnuta. Další informace o použití příkazu Čistit naleznete v části Vyzkoušeli jste již: Čištění a odstranění přesahů.
- Převodník hladin (pouze aplikace AutoCAD) – aktualizuje a sloučí hladiny podle mapy převodu hladin.
Tip: Názvy hladin se neřadí abecedně.
Výkres může obsahovat stovky nebo dokonce tisíce hladin. Pokud výkres obsahuje velké množství hladin, můžete si všimnout, že hladiny v rozevíracím seznamu Hladina na panelu nástrojů Rychlý přístup, na pásu karet nebo v seznamech v dialozích nejsou seřazeny podle abecedy. Toto omezení řazení pravděpodobně souvisí s aktuální hodnotou systémové proměnné MAXSORT. Systémová proměnná MAXSORT řídí maximální počet položek, které aplikace AutoCAD seřadí v seznamu abecedně. Zvýšení hodnoty proměnné MAXSORT by mělo vyřešit abecední řazení položek v seznamech.
Zobrazení objektů na hladině podle hladiny
První práce na existujícím výkresu, zejména pocházejícího odjinud než z vaší společnosti, může být náročná, protože společnosti často dodržují vlastní vnitřní standardy hladin. Funkce Procházení hladin (příkaz LAYWALK) umožňuje zobrazit objekty na každé hladině v aktuálním výkresu. Při výběru hladin jsou objekty na těchto hladinách viditelné, zatímco objekty ve všech ostatních hladinách jsou dočasně skryty.

Následující postup vysvětluje, jak používat funkci Procházení hladin:
- Otevřete vzorový výkres Section1.dwg ze složky C:\Program Files\Autodesk\AutoCAD <verze>\Sample\Sheet Sets\Architectural\Res. Pokud chcete, můžete také otevřít jeden z vašich výkresových souborů, stačí jen příslušně aktualizovat kroky.
- Klikněte na kartu Výchozí > panel Hladiny (rozbalený) > Procházení hladin. Hledat
- V dialogu Procházení hladin vyberte v seznamu položku Struc_Plan_Dim.
Všimněte si, že se zobrazí pouze geometrie přiřazená k dané hladině.
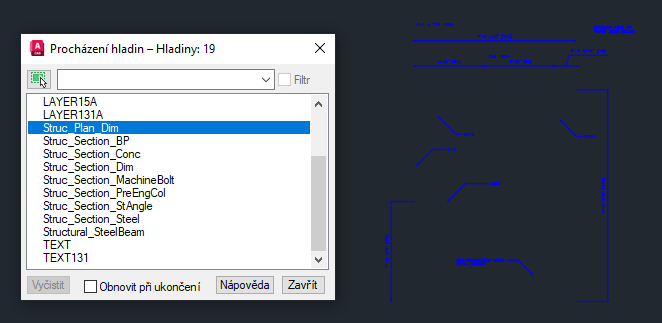
- Opakovaně stiskněte klávesu se šipkou dolů, dokud se nedostanete k položce Structural_SteelBeam.
Všimněte si, že při každém stisknutí klávesy se šipkou dolů aplikace AutoCAD změní viditelnost vybrané hladiny na zapnutou a u ostatních hladin na vypnutou.
- Je možné vybrat více hladin najednou podržením klávesy Ctrl a výběrem hladin, které chcete zobrazit. Podržte klávesu Ctrl a vyberte položku Struc_Section_Steel.
Nyní jsou viditelné jak objekty na hladině Struc_Section_Steel, tak objekty na hladině Structural_SteelBeam. Chcete-li vybrat rozsah hladin, podržte klávesu Shift a vyberte první a poslední hladinu v rozsahu. Všechny hladiny mezi nimi budou vybrány a jsou nyní viditelné.
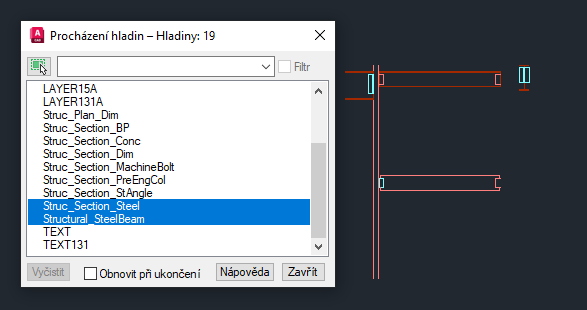
- Zrušte zaškrtnutí políčka Obnovit při ukončení.
Pokud políčko Obnovit při ukončení není zaškrtnuto, vybrané hladiny zůstanou po zavření dialogu ve výkresu viditelné. Pokud políčko Obnovit při ukončení je zaškrtnuto, hladiny ve výkresu se před použitím funkce Procházení hladin obnoví do svého stavu.
- Klikněte na tlačítko Zavřít.
- Pokud se zobrazí hlášení Hladina – Změny stavu hladiny, klikněte na tlačítko Pokračovat.
Všimněte si, že ve výkresu jsou viditelné pouze hladiny Struc_Section_Steel a Structural_SteelBeam.
- Nyní, když je výkres méně složitý, můžete provést úpravy a poté se vrátit do předchozího stavu hladiny kliknutím na kartu Výchozí > panel Hladiny (rozbalený) > Předchozí. Hledat
Poznámka: Pokud jste od použití funkce Procházení hladin provedli v hladinách jiné změny, bude možná nutné vícekrát kliknout na tlačítko Předchozí, abyste se vrátili zpět do stavu hladiny před použitím funkce Procházení hladin. Vícenásobné kliknutí na možnost Předchozí může způsobit, že se vrátí zpět i další změny hladin, například zapnutí nebo vypnutí hladin nebo dokonce poslední změny barvy. Jedním z řešení tohoto problému je vytvoření pojmenovaného stavu hladiny pomocí Správce stavů hladiny (příkaz STAVHLAD) před použitím funkce Procházení hladin a ukládání pouze vlastností stavu hladiny Zapnuto/Vypnuto a Zmrazeno/Rozmrazeno. Další informace o stavech hladin naleznete v části Vyzkoušeli jste již: Stavy hladin.
Slučování hladin
Při práci na výkresu se může stát, že bude potřeba aktualizovat hladiny ve výkresu na novou sadu standardů nebo zjednodušit uspořádání hladin výkresu snížením počtu použitých hladin. Funkce Sloučení hladin (příkaz SLUČHL) umožňuje přesunout všechny objekty z jedné nebo více vybraných hladin do cílové hladiny. Nepoužívané hladiny budou automaticky vyčištěny.
Následující postup vysvětluje, jak sloučit hladiny ve výkresu:
- Otevřete vzorový výkres Section1.dwg ze složky C:\Program Files\Autodesk\AutoCAD <verze>\Sample\Sheet Sets\Architectural\Res. Pokud chcete, můžete také otevřít jeden z vašich výkresových souborů, stačí jen příslušně aktualizovat kroky.
- Přibližte pravou horní oblast řezu tak, abyste viděli spojovací součásti na ocelových nosnících.
Spojovací součásti jsou na dvou různých hladinách, C-241-1 a Struc_Section_MachineBolt. Chceme vzít objekty na hladině C-241-1 a sloučit je s hladinou Struc_Section_MachineBolt.
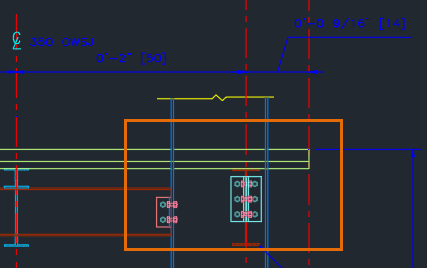
- Klikněte na kartu Výchozí > panel Hladiny (rozbalený) > Sloučit. Hledat
- Po zobrazení výzvy Vyberte objekt na hladině, která má být sloučena, nebo vyberte možnost [Název]: zadáním písmene N vyberte hladinu, ze které se bude slučovat, v dialogu.
Také můžete vybrat objekt na hladině, kterou chcete sloučit.
- V dialogu Sloučit hladiny vyberte v seznamu položku C-241-1 a klikněte na tlačítko OK.
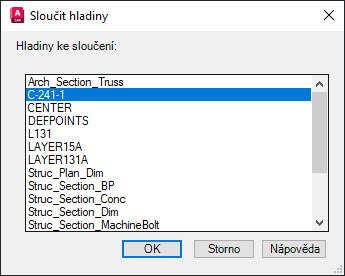
- Volitelně vyberte další hladiny, které chcete sloučit.
- Stisknutím klávesy Enter dokončete výběr hladin, které chcete sloučit.
- Po zobrazení výzvy Vyberte objekt na cílové hladině nebo možnost [Název]: zadejte písmeno N.
- V dialogu Sloučit hladiny vyberte v seznamu položku Struc_Section_MachineBolt a klikněte na tlačítko OK.
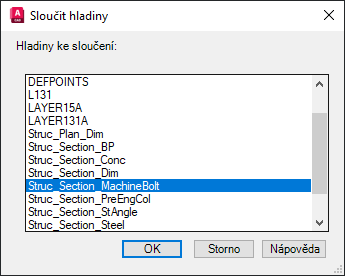
- V okně hlášení Sloučit do hladiny pokračujte kliknutím na tlačítko Ano.
Objekty na hladině C-241-1 budou sloučeny s hladinou Struc_Section_MachineBolt a hladina C-241-1 bude z výkresu vyčištěna.
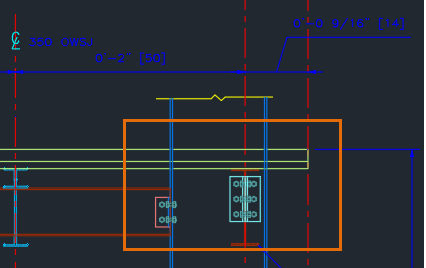
Odstranění všech objektů na hladině
Občas bude možná potřeba odstranit všechny objekty na určitých hladinách. Toto může být užitečné při zmenšování velikosti souboru výkresu nebo při snižování složitosti modelu. Při sdílení návrhu s ostatními budete možná potřebovat pouze obecnou reprezentaci návrhu, například obrys budovy k referenci. Funkce Vymazat hladinu (příkaz VYMAŽHL) umožňuje vymazat všechny objekty na hladině a poté tuto hladinu z výkresu vyčistit.
Následující postup vysvětluje, jak odebrat všechny objekty na hladině a poté tuto hladinu z výkresu vyčistit:
- Otevřete vzorový výkres A-03.dwg ve složce C:\Program Files\Autodesk\AutoCAD <verze>\Sample\Sheet Sets\Architectural. Pokud chcete, můžete také otevřít jeden z vašich výkresových souborů, stačí jen příslušně aktualizovat kroky.
Tip: Před vymazáním všech objektů na hladině a následným vyčištěním hladiny můžete použít příkaz Procházení hladin (příkaz LAYWALK), abyste nejprve viděli, co je na každé hladině, a izolovali pouze hladiny, které chcete odstranit. Pokud v dialogu Procházení hladin zrušíte zaškrtnutí políčka Obnovit při ukončení, objekty na vybraných hladinách zůstanou po zavření dialogu viditelné.
- Klikněte na kartu Výchozí > panel Hladiny (rozbalený) > Odstranit. Hledat
- Po zobrazení výzvy Vyberte na hladině objekt k odstranění nebo možnost [Název]: vyberte ve výkresu poznámku, odkaz a kóty.
- Stisknutím klávesy Enter odstraňte objekty a vyčistěte vybrané hladiny.
- Po zobrazení výzvy Chcete pokračovat? [Ano/Ne] <Ne>: pokračujte zadáním písmene Y.
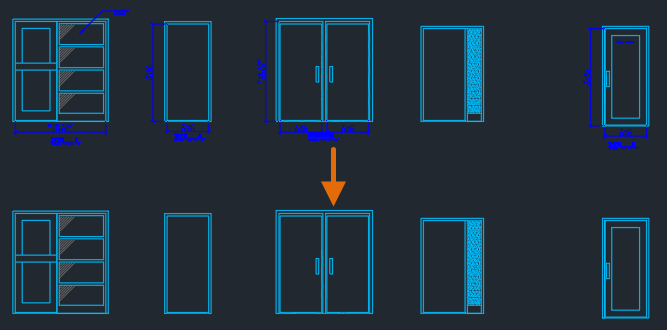
Převod hladin (pouze aplikace AutoCAD)
Aktualizace hladin ve výkresu z jednoho standardu na jiný může chvíli trvat, co když však máte sadu stovek nebo dokonce tisíců výkresů, které je třeba aktualizovat? I když je možné pomocí funkce Sloučení hladin společně se Správcem vlastností hladin ručně aktualizovat hladiny, může to být neefektivní a může přitom dojít k nekonzistenci.
Nástroj Převodník hladin (příkaz PŘEVEĎHLADINU), který je k dispozici pouze v aplikaci AutoCAD, umožňuje vytvořit mapování hladin. Mapování hladin je vztah mezi hladinami ve výkresu u hladin s definovanou sadou standardů. Mapování hladin je možné použít k následujícím činnostem:
- Slučování jedné nebo více hladin
- Mapování dvou hladin s různými názvy, které efektivně přejmenuje jednu hladinu
- Mapování hladin se stejnými názvy k aktualizaci vlastností hladin.
Následující postup vysvětluje, jak vytvořit a pomocí mapy převodu hladin vyčistit hladiny ve výkresu:
- Otevřete vzorový výkres Section1.dwg ze složky C:\Program Files\Autodesk\AutoCAD <verze>\Sample\Sheet Sets\Architectural\Res.
- Klikněte na kartu Správa > panel Standardy CAD > Převodník hladin. Hledat
- V dialogu Převodník hladin klikněte na tlačítko Načíst v části Převod na.
Tlačítko Načíst umožňuje vybrat výkres obsahující hladiny, které chcete použít k aktualizaci hladin v aktuálním výkresu – obvykle se jedná o soubor šablony výkresu (DWT) nebo soubor výkresových standardů (DWS). Můžete také vybrat soubor výkresu, který obsahuje dříve uložené mapování převodu hladin.
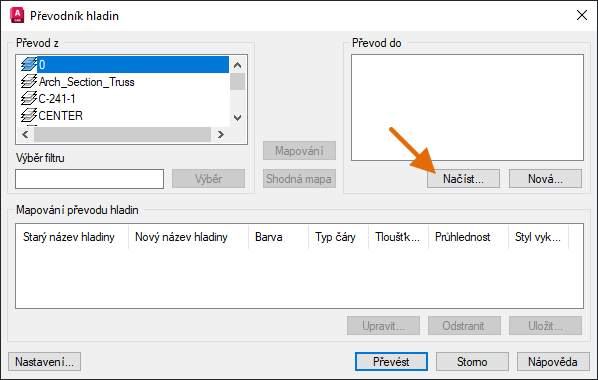
- V dialogu Vybrat výkresový soubor přejděte do složky C:\Program Files\Autodesk\AutoCAD <verze>\Sample\Sheet Sets\Architectural\Res a vyberte soubor Section2.dwg. Klikněte na tlačítko Otevřít.
- Ve středu dialogu klikněte na možnost Shodná mapa.
Všechny hladiny se stejnými názvy v rámci dvou výkresů jsou přidány do části Mapování převodu hladin poblíž dolní části dialogu. Nyní by vám měly zbýt dvě hladiny, které nejsou mapované.
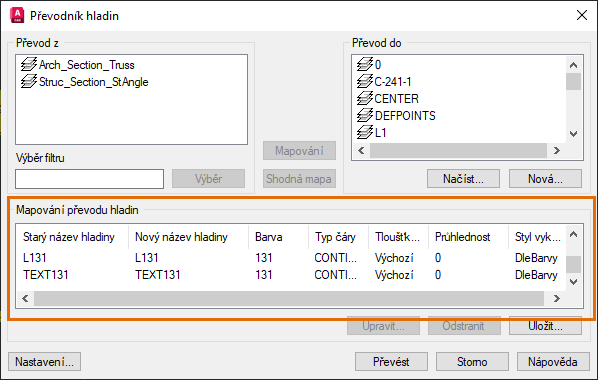
- V seznamu Převod z vyberte položku Struc_Section_stAngle a poté v seznamu Převod na vyberte položku Structural_Section_StAngle. Klikněte na tlačítko Mapovat.
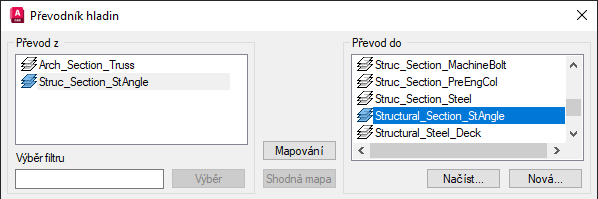
Ne každá hladina, kterou chceme použít, byla definována v načteném výkresu. Přidáním nové hladiny je možné namapovat hladinu Arch_Section_Truss.
- V části Převod na klikněte na tlačítko Nový.
- V dialogu Nová hladina zadejte do textového pole Název výraz Structural_Section_Truss.
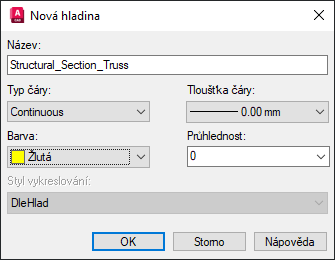
- Klikněte na rozevírací seznam Barva a vyberte možnost Vybrat barvu.
- V dialogu Vybrat barvu vyberte vzorek barvy 45 a klikněte na tlačítko OK.
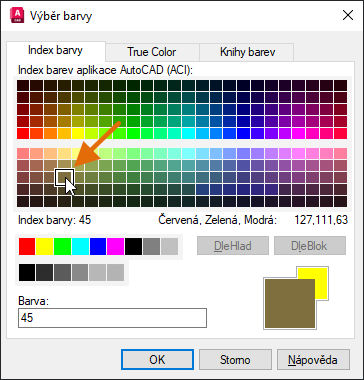
- V dialogu Nová hladina klikněte na tlačítko OK.
- V seznamu Převod z vyberte položku Arch_Section_Truss a poté v části Převod na vyberte možnost Structural_Section_Truss. Klikněte na tlačítko Mapovat.
Všechny hladiny jsou nyní mapovány.
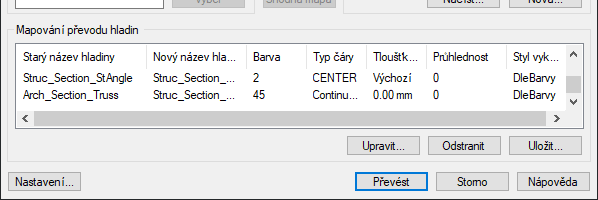
Podle zdroje importovaných hladin bude možná nutné provést určité úpravy vlastností hladin. Vlastnosti hladiny v mapování můžete upravit kliknutím na tlačítko Upravit.
Zde upravíme vlastnosti dvou hladin mapování:
- V části Mapování převodu hladin vyberte položku Struc_Section_Dim ve sloupci Starý název hladiny a klikněte na tlačítko Upravit.
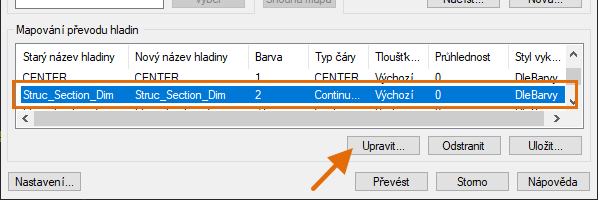
- V dialogu Upravit hladinu změňte barvu hladiny na 45 a klikněte na tlačítko OK.
- Změňte barvu hladiny Structural_Section_StAngle na 5.
Nyní, když jsou všechny hladiny namapovány, je možné volitelně uložit mapování hladin a převést hladiny ve výkresu.
- Volitelně klikněte na tlačítko Uložit a uložte mapování hladin do souboru výkresu, aby je bylo možné použít k převodu hladin v jiném výkresu. Určete umístění souboru a kliknutím na tlačítko Uložit se vraťte do dialogu Převodník hladin.
Poté můžete upravit a načíst hladiny a mapování hladin uložené do výkresového souboru místo načtení souboru Section2.dwg, které jsme dříve v tomto cvičení provedli.
- Kliknutím na možnost Převést převedete hladiny v souboru Section1.dwg podle mapování hladin, které jste vytvořili.
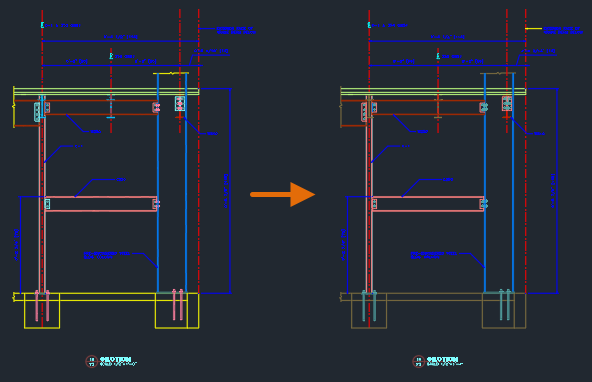
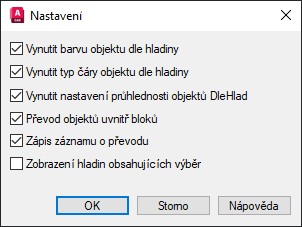
Automatizace začištění výkresu a hladin
Často se stává, že pokud čistíte hladiny v jednom výkresu, je velká šance, že bude třeba provést stejný nebo podobný postup i u dalších výkresů. Můžete vytvořit soubor skriptu nebo program v jazyce AutoLISP k automatizaci následujících operací čištění, které jsou uvedeny v tomto výkresu:
- Přejmenování hladin a úprava vlastností hladin pomocí příkazu -HLADINA
- Sloučení hladin pomocí příkazu -SLUČHL
- Odstranění objektů a čištění hladin pomocí příkazu -VYMAŽHL
- Čištění hladin, které nejsou používány, pomocí příkazu -ČISTI
Informace o souborech skriptů a o jazyku AutoLISP naleznete v částech Vyzkoušeli jste již: Zjednodušení úloh pomocí skriptů a Výukové programy Začínáme pro jazyk AutoLISP.
Souhrn
Práce na výkresu s neznámým standardem hladin nebo dokonce na výkresu, ve kterém je třeba aktualizovat standardy hladin, může být náročný úkol. Doufáme, že příkazy a tipy v tomto článku vám pomohou efektivněji pochopit, čistit a aktualizovat standardy hladin ve výkresu.
Příkazy a systémové proměnné související s čištěním hladin
Zde jsou některé často používané příkazy a systémové proměnné související s čištěním hladin ve výkresu.
| Příkaz | Popis |
|---|---|
| VYMAŽHL | Odstraní všechny objekty v hladině a vyčistí ji. |
| HLADINA | Spravuje hladiny a jejich vlastnosti. |
| STAVHLAD | Uloží, obnoví a spravuje sady nastavení hladin, které se nazývají stavy hladin. |
| SLUČHL | Sloučí vybrané hladiny do cílové hladiny a odebere je z výkresu. |
|
PŘEVEĎHLADINU | Slouží k převedení hladin v aktuálním výkresu na určené standardy hladin. (Pouze AutoCAD) |
| LAYWALK | Zobrazí objekty na vybraných hladinách a skryje objekty ve všech ostatních hladinách. |
| ČISTI | Odebere z výkresu nepoužité položky, například definice bloku a hladiny. |
| Systémová proměnná | Popis | Výchozí hodnota | Uložena v |
|---|---|---|---|
| MAXSORT | Nastavuje maximální počet položek, například názvů souborů, názvů hladin a názvů bloků, které se abecedně řadí v dialozích, rozevíracích seznamech a paletách. | 1000 | Registr |
| SHOWLAYERUSAGE | Zobrazí ikony ve Správci vlastností hladiny, a označí tak, zda se hladiny používají. | 0 | Registr |