Při modelování součástí v aplikaci Autodesk Inventor se setkáte se třemi typy prvků součástí: pracovními prvky, načrtnutými prvky a umístěnými prvky.
Pracovní prvky jsou abstraktní konstrukční geometrie, která se používá, když k vytvoření a umístění nových prvků nedostačuje běžná geometrie.
Načrtnuté a umístěné prvky přidávají do základního prvku součásti detaily a jsou umístěny ve vzájemném vztahu pomocí kótovacích nebo geometrických vazeb. Základní prvek představuje nejobecnější tvar v součásti.
Prvky součásti lze sdílet, nastavit jako adaptivní a zahrnout do těles a povrchů součásti.
Pracovní prvky
Pracovní prvky se skládají z rovin, os a bodů, které lze promítnout do náčrtu jako referenční prvky a použít k vytvoření nových prvků. Pracovní prvek může být začleněn do schémat kót a vazeb, nepředstavuje ale geometrii modelu.
Chcete-li ustálit polohu a tvar geometrie součásti, načrtnuté a umístěné prvky s pracovními prvky zavazběte.
Protože se pracovní prvky používají k umístění geometrie, která není dostupná z roviny modelu, často je budete chtít použít v náčrtu. Pracovní prvky nelze ve 2D náčrtu vytvořit ani upravit, avšak pomocí příkazu Promítnout je můžete do náčrtu promítnout.
Promítnutá pracovní geometrie zůstává asociována s pracovním konstrukčním prvkem, ze kterého je promítnuta. Pokud nechcete zachovat asociativitu a chcete upravit promítnutou geometrii (například oříznutí nebo prodloužení), vyberte z místní nabídky možnost Přerušit spojení. Promítnutou geometrii můžete odstranit beze změny stylu.
Načrtnuté prvky
Načrtnutý prvek je prvek, který vychází ze 2D náčrtu. Vysunutím, tažením, otočením nebo šablonováním načrtnutého profilu lze vytvořit objem. Objem vytvořený načrtnutým konstrukčním prvkem může být připojen, odříznut nebo definován v místě styku s objemem existujícího konstrukčního prvku.Umístěné prvky
Umístěný prvek se skládá z definovaného mechanického tvaru, který v součásti nebo sestavě vykonává známou technickou funkci. Umístěný prvek odkazuje na existující geometrii vysunutí, která slouží k vytváření nových vysunutí. Příklady jsou díry, zkosené hrany, zaoblení, skořepiny, zešikmené plochy a vyříznuté roviny.
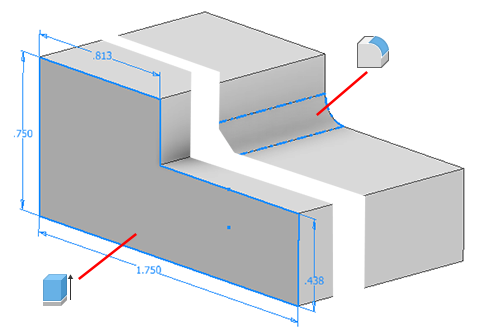
Úprava načrtnutého konstrukčního prvku
Po vytvoření prvku jej můžete změnit tím, že změníte hodnoty.
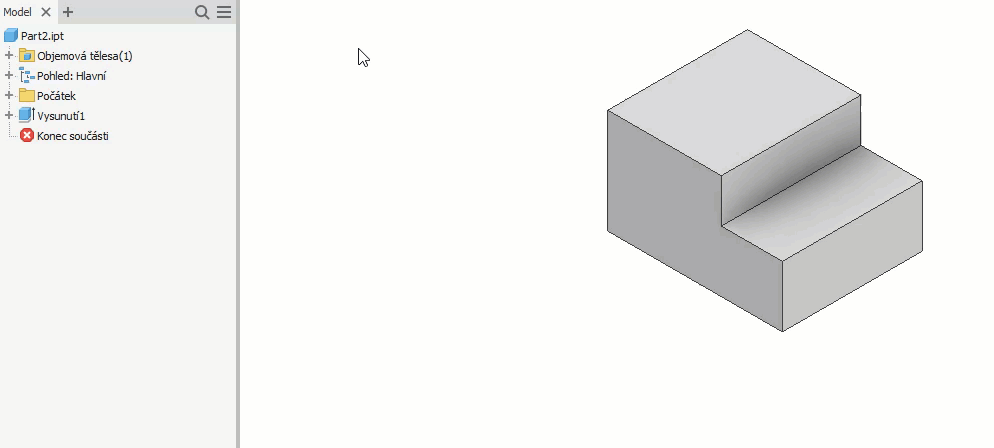
- V grafickém okně nebo prohlížeči klikněte pravým tlačítkem na prvek a vyberte možnost Upravit prvek.
- Na panelu vlastností nebo v dialogu změňte parametry prvku, způsob ukončení prvku nebo vztah k jinému prvku (sjednocení, řez, průsečík). Pokud kliknete na položku Profil za účelem výběru jiného profilu, ostatní hodnoty nebudou aktivní, dokud nevyberete platný profil.
- Klikněte na tlačítko OK.
Změňte typ prvku z tělesa na povrch.
- V prohlížeči klikněte pravým tlačítkem na prvek a klikněte na příkaz Odstranit, avšak ponechejte geometrii náčrtu prvku.
- Pomocí geometrie náčrtu vytvořte znovu konstrukční prvek a vyberte jiný typ prvku.
Některé prvky bude nutné odstranit a znovu vytvořit.
Kopírování prvků
- Implicitně se nezkopírují závislé konstrukční prvky. Zkopírovány jsou pouze vybrané prvky.
- Pomocí příkazu Vložit lze kopírovat také závislé prvky.
- Aplikace Autodesk Inventor umisťuje prvky pomocí nevyřešených referencí roviny.
- Nově kopírované prvky jsou zcela nezávislé.
- Pokud zkopírujete a vložíte prvek pole, vložíte také nadřazený prvek.
- V prohlížeči vyberte jeden nebo více prvků, které chcete zkopírovat.
- Klikněte pravým tlačítkem a vyberte položku Kopírovat, stiskněte kombinaci kláves CTRL+C, nebo klikněte na kartu Nástroje > panel Schránka > Kopírovat.
- V grafickém okně stejného nebo jiného souboru klikněte pravým tlačítkem a vyberte možnost Vložit.
- Prvek můžete vložit na plochu v grafickém okně buď kliknutím, nebo zadáním možností v dialogu Vložit prvky a kliknutím na tlačítko Dokončit.
- Vložte prvky. Vyberte způsob, jakým chcete prvek vložit: Vybrané, Závislé nebo Nezávislé.
- Parametry. Vyberte, zda chcete vložit parametry nezávisle nebo závisle. V seznamu parametrů zadejte hodnotu každého pojmenovaného parametru.
Příklad: Řekněme, že parametr určuje úhel mezi prvkem a plochou, na které je umístěn. V takovém případě zadejte hodnotu nebo pohybem myši prvek dynamicky otočte. Hodnota úhlu v dialogu se mění v souladu s pohybem kurzoru. Kliknutím vyberte hodnotu.
Poznámka: Klikněte na značku X pod prvkem a přemístěte kurzor do nového umístění prvku na ploše. Kliknutím na kruhovou šipku prvek dynamicky otočte nebo zadejte hodnotu.
Změna vzhledu načrtnutého nebo umístěného prvku
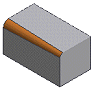
- V prohlížeči klikněte pravým tlačítkem na konstrukční prvek a vyberte položku Vlastnosti.
- V dialogu Vlastnosti prvku vyberte možnost z nabídky Vzhled prvku.
- Klikněte na tlačítko OK.
Přestavba celé geometrie součásti
- V souboru součásti klikněte na kartu Správa
 panel Aktualizovat
panel Aktualizovat  Přestavět vše.
Přestavět vše.
Oproti tomu příkaz Aktualizovat obnoví pouze geometrii, pro níž v paměti existují uloženy významné úpravy. Pokud je vybrána možnost Odložit aktualizaci (na kartě Sestava v dialogu Možnosti aplikace), můžete pokračovat v práci bez začlenění úprav geometrie, dokud nekliknete na nástroj Aktualizovat.