Narovnání jedné nebo více souvislých ploch
Co je nového: 2021
Pomocí tohoto příkazu můžete narovnat plochy, které nelze rozvinout příkazem rozvinu nebo rozvinu plechu. Jedná se například o textilní nebo orazítkované objekty. Příkaz Narovnat nepoužívá k rozvinu vybraných ploch výpočty ohybu.
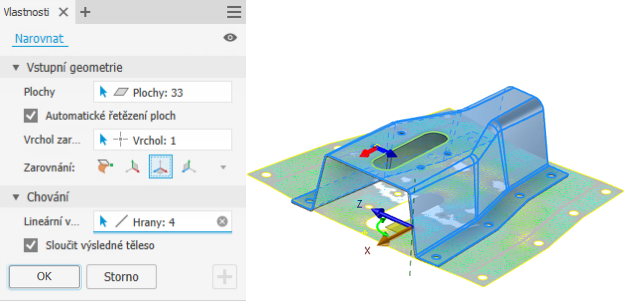
Narovnání ploch součástí
- Na pásu karet v souboru součásti
 karta 3D model
karta 3D model  panel Vytvořit
panel Vytvořit  Narovnat.
Narovnat.
- Klikněte na nabídku Pokročilá nastavení a zapnutím možnosti Vytvořit reprezentaci vyhrazeného pohledu vytvořte pohled, který zobrazuje pouze rozvinutý povrch. Reprezentace pohledu je užitečná, pokud chcete izolovat povrch v souboru součásti nebo zdokumentovat povrch ve výkresu.
- V případě potřeby určete předvolbu.
Poznámka: Chcete-li specifikovat chování příkazu Narovnat, klikněte na ikonu ozubeného kola.
- Plochy: V grafickém okně vyberte jednu nebo více souvislých ploch.
- Automatické řetězení ploch: Možnost řetězení ploch zapněte, chcete-li vybrat více ploch najednou.
- Zarovnání… Při výběru plochy k narovnání příkaz Narovnat použije vrchol, který je nejblíže k vašemu výběru. V zarovnání roviny počátku je přiřazený vrchol umístěn ve středovém bodu 0, 0, 0. Chcete-li vybrat jiný vrchol, zrušte výběr vrcholu.
- Zarovnání:
- Zarovnat k modelu: Nastaví u narovnaného povrchu stejnou orientaci, jako má model.
- Zarovnat k rovině XY: Umístí narovnaný povrch v počátku a ve stejné orientaci, jako má rovina XY.
- Zarovnat k rovině XZ: Umístí narovnaný povrch v počátku a ve stejné orientaci, jako má rovina XZ.
- Zarovnat k rovině YZ: Umístí narovnaný povrch v počátku a ve stejné orientaci, jako má rovina YZ.
Poznámka: Při orientování povrchu pomocí roviny počátku můžete pomocí manipulátorů v zobrazení změnit pozici výstupního povrchu. Vrchol zobrazuje indikátory směru.
- Proveďte jeden z následujících úkonů:
- Lineární výsledek: Tuto možnost povolte, chcete-li vybrat jednu nebo více souvislých hran, které zůstanou přímé.
- Tuhý výsledek: Tuto možnost povolte, chcete-li vybrat jednu nebo více hran, které zůstanou tuhé. Například vyberete koplanární díry, aby se při narovnání zachovala rozteč.
- Sloučit výsledné těleso: Tuto možnost povolte, chcete-li výstup vytvořit jako jedinou plochu povrchu. Když tuto možnost zakážete, vytvoří se jeden povrch s více plochami.
- Chcete-li narovnat výběr a začít vytvářet nové narovnání, klikněte na znaménko plus
 .
.
- Kliknutím na tlačítko OK vytvoříte narovnání a ukončíte příkaz.
Na následujícím obrázku je možnost Automatické řetězení ploch vypnuta a u plechové součásti je vybrána možnost výztuže. Nejlepších výsledků dosáhnete, když výztuž zploštíte pomocí zkreslení a poté ji vypnete a vytvoříte rozvin součásti s nulovým zkreslením.
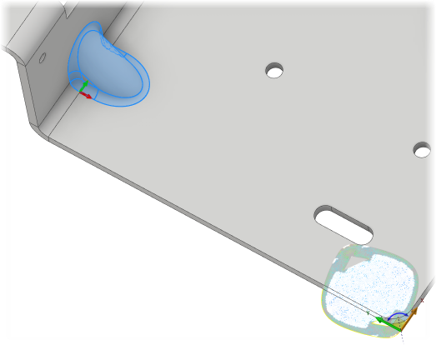
Poznámka: Náhled povrchu zobrazí síť povrchu a tepelnou mapu. Na tepelné mapě se oblasti s nízkou deformací a napětím zobrazují modře a oblasti s vysokou deformací a napětím se zobrazují červeně. Tepelná mapa se zobrazí, když prvek narovnání po vytvoření upravíte.
Úprava prvku narovnání:
- Vyhledejte prvek v prohlížeči.
- Klikněte pravým tlačítkem a vyberte možnost Upravit prvek.
- Pomocí výběrů na panelu vlastností proveďte požadované úpravy.
- Stiskem tlačítka OK potvrďte změny.
Detail narovnaných povrchů ve výkresu
Tip: V souboru součásti zapněte možnost Vytvořit reprezentaci vyhrazeného pohledu. Použitím této reprezentace pohledu ve výkresu zobrazte detail narovnaného povrchu.
- Ve výkresu spusťte příkaz Základní pohled.
- V dialogu Výkresový pohled určete reprezentaci pohledu, která zobrazuje narovnaný povrch.
- Kliknutím na tlačítko OK vytvořte zobrazení.
- Podle potřeby přidejte poznámky.
Poznámka: Před vytvořením pohledu můžete pomocí nástroje View Cube změnit podle potřeby normální pohled povrchu. Pokud vytvoříte pohled směřující na hranu povrchu, zobrazí se jako prázdný.