Můžete přidat, upravit, zobrazit a odstranit kóty a také můžete určit, jak se kóty zobrazí.
Pokud jste noví uživatelé aplikace Inventor, doporučujeme podívat se na Výukové programy Začínáme a s průvodcem, které se týkají náčrtů.
Krátké video o vytváření kót náčrtu
Přidání kót
- V náčrtu klikněte na kartu Náčrt
 panel Vazby
panel Vazby  Kóta
Kóta
 (2D náčrt) nebo klikněte na kartu 3D náčrt
(2D náčrt) nebo klikněte na kartu 3D náčrt  panel Vazby
panel Vazby  Kóta
Kóta
 (3D náčrt).
(3D náčrt).
- V grafickém okně klikněte na geometrii, kterou chcete okótovat, a poté kliknutím umístěte kótu.
Ve 3D náčrtu je text kóty rovnoběžný s rovinou vytvořenou dvěma výběry.
- Pokračováním ve výběru geometrie vytvořte další kóty, nebo klikněte pravým tlačítkem a vyberte OK.
Ve 3D náčrtu můžete povolit nebo zakázat přidávání kót ke geometrii v průběhu tvorby náčrtu. Chcete-li povolit nebo zakázat možnost přidávání kót do pole hodnot při tvorbě náčrtu, klikněte na položku Dynamická kóta ve stavovém řádku. Dynamickou kótu také můžete zapnout nebo vypnout stisknutím klávesové zkratky CTRL+D.
Úprava kót
- Chcete-li v náčrtu upravit kótu, proveďte některý z následujících úkonů:
- Dvakrát klikněte na kótu, kterou chcete upravit.
- Na panelu Vazba klikněte na příkaz Kóta a poté klikněte na kótu, kterou chcete upravit.
- V dialogu Upravit kótu proveďte některou z těchto akcí:
- Zadejte novou hodnotu do pole kóty.
- Klikněte na šipku, vyberte položku Odměřit a poté klikněte na geometrický prvek, jehož rozměr chcete použít.
- Klikněte na šipku, vyberte možnost Zobrazit kóty a v prohlížeči klikněte na prvek s kótou, kterou chcete použít. Zobrazí se kóty prvku. Klikněte na kótu, kterou chcete použít.
- Klikněte na šipku a v seznamu vyberte hodnotu.
Poznámka: Můžete také zadat nebo upravit výraz, který definuje parametr. Například zadejte výraz HGHT = 5 mm. Analýzou tohoto výrazu se vytvoří parametr HGHT. Bude mu přiřazena hodnota 5 mm. - Klikněte na zaškrtnutí k akceptování nové kóty.
- Chcete-li přemístit text kóty, pozastavte kurzor nad textem. Až se objeví kurzor přesunutí (
 ), klikněte a přetáhněte kótu na novou pozici.
), klikněte a přetáhněte kótu na novou pozici.
Odstranění kót
- V grafickém okně vyberte kótu a stiskněte klávesu DELETE, nebo klikněte pravým tlačítkem a vyberte položku Odstranit.
Zobrazení a skrytí kót
Chcete-li kóty upravovat, je nutné je zviditelnit.
- Klikněte pravým tlačítkem myši na konstrukční prvek v prohlížeči nebo grafickém okně a vyberte položku Zobrazit kóty.
- V prohlížeči klikněte pravým tlačítkem na náčrt a zapněte viditelnost kóty.
- Chcete-li zobrazit nebo skrýt všechny kóty náčrtu, vyberte na kartě Zobrazit panel Viditelnost a možnost Viditelnost objektu a vyberte nebo zrušte výběr zaškrtávacího políčka Kóty náčrtu.
Poznámka: Pokud je zrušen výběr možnosti Kóty náčrtu, přepíše jednotlivá nastavení viditelnosti kót náčrtu v místní nabídce náčrtu.
- Chcete-li upravit náčrt, dvakrát klikněte na uzel náčrtu v prohlížeči.
Změna způsobu zobrazení kót
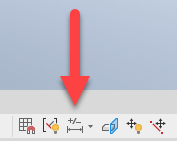
- V aktivním náčrtu vyberte jednu z ikon zobrazení kóty na stavovém řádku:
- Hodnota: Zobrazí kóty náčrtu jako vypočítanou hodnotu.
- Název: Zobrazí kóty náčrtu jako název parametru.
- Výraz: Zobrazí kóty náčrtu jako zadaný parametrický výraz.
- Tolerance: Zobrazí kóty náčrtu se zadanou tolerancí.
- Přesná hodnota: Zobrazí kóty náčrtu jako hodnotu bez ohledu na jakékoliv nastavení přesnosti.
Poznámka: Pomocí dialogu Vlastnosti kóty můžete také změnit, jak se kóty náčrtu se zobrazí. V grafickém okně klikněte pravým tlačítkem myši na kótu a vyberte položku Vlastnosti kóty. V dialogu Vlastnosti kóty klikněte na kartu Nastavení dokumentu a v nabídce Zobrazit kóty modelu vyberte některou z možností.
Řízené kóty
- Přidáte kótu k plně zavazbené geometrii. Pokud se u plně zavazbeného náčrtu pokusíte použít vazbu kóty, zobrazí se zpráva s informací, že by přidání kóty způsobilo překótování náčrtu. Když kliknete na tlačítko Přijmout, přidá se řízená kóta. Když kliknete na tlačítko Storno, kóta se nepoužije.
- Převedete kótu na řízenou kótu.
Převod řízených kót na normální kóty
Ručně je možné upravit pouze normální kóty. Chcete-li upravovat řízené kóty, je nutné je převést na normální kóty.
U plně zavazbeného náčrtu bude před převodem řízených kót na normální kóty nutné nejdříve převést jednu nebo více běžných kót na řízené (referenční) kóty nebo některé kóty či vazby odebrat.
Převod řízené kóty na normální:
- Ujistěte se, že geometrie v náčrtu není plně zavazbená. Plně zavazbená geometrie je zobrazena jinou barvou než nedostatečně zavazbená geometrie.
Poznámka: Použité barvy geometrie vycházejí z aktivního schématu barev na kreslicí ploše. Barevná schémata můžete přizpůsobit, aby vyhovovala vašim požadavkům.
- Vyberte řízenou kótu nebo kóty, které chcete převést.
- Kliknutím na kartu Náčrt
 panel Formát > Řízená kóta
panel Formát > Řízená kóta  (2D náčrty) nebo na kartu 3D náčrt
(2D náčrty) nebo na kartu 3D náčrt  panel Formát
panel Formát  Řízená kóta
Řízená kóta  (3D náčrty) zrušte výběr a převeďte kótu nebo kóty na normální.
(3D náčrty) zrušte výběr a převeďte kótu nebo kóty na normální.