Úprava nastavení stylu kusovníku, například rozvržení sloupců a měrných jednotek
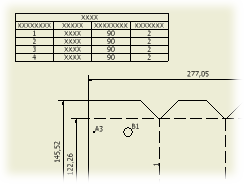
Chcete-li změnit nastavení existujícího kusovníku, vyberte jej, klikněte pravým tlačítkem a potom vyberte položku Upravit kusovník nebo dvakrát klikněte na kusovník. Pomocí voleb v dialogu Upravit kusovník proveďte změny.
Chcete-li filtrovat řádky zobrazené v kusovníku, použijte filtry kusovníku.
Chcete-li asociovat kusovník s jiným stylem, vyberte jej a poté vyberte nový styl kusovníku v seznamu Styl na kartě Poznámka.
Výchozí nastavení kusovníku můžete změnit aktualizací definice knihovny stylů. Jakmile upravíte nastavení stylu v dialogu Editor stylů a norem, klikněte pravým tlačítkem na upravený kusovník v prohlížeči a z místní nabídky vyberte položku Uložit do knihovny stylů. Buďte opatrní, protože tím můžete ovlivnit všechny ostatní dokumenty používající daný styl.
Uložení přepsání položek zpět do rozpisky sestavy
- Klikněte pravým tlačítkem na kusovník a vyberte z nabídky položku Upravit kusovník, nebo na kusovník dvakrát klikněte.
- V dialogu Upravit kusovník klikněte pravým tlačítkem na libovolnou buňku a vyberte možnost Uložit položku. Přepsání položek se vrátí do rozpisky sestavy.
- V dialogu Upravit kusovník klikněte pravým tlačítkem na libovolnou buňku a vyberte možnost Uložit položku. Přepsání čísla položky se vrátí do rozpisky.
Přesunutí, přidání nebo odstranění sloupců v kusovníku
Kusovník může obsahovat sloupce pro jakékoliv iVlastnosti přiřazené k modelu, na který je odkazováno ve výkresovém pohledu. V kusovníku lze přidat, odstranit a změnit uspořádání sloupců.
- Klikněte pravým tlačítkem na kusovník a z nabídky vyberte položku Upravit kusovník.
- V dialogu Upravit kusovník klikněte na možnost Výběr sloupce.
- V dialogu Výběr sloupce přidejte nebo odstraňte požadované sloupce.
- V dialogu Upravit kusovník vyberte záhlaví sloupce a potom přetáhněte sloupec do požadovaného místa kusovníku.
Změna kritéria třídění pro kusovník
Pořadí třídění řádků kusovníku lze změnit použitím hodnot v libovolném sloupci kusovníku.
- Klikněte pravým tlačítkem na kusovník a z nabídky vyberte položku Upravit kusovník.
- V dialogu Upravit kusovník klikněte na možnost Třídit.
- V dialogu Setřídit kusovník vyberte první sloupec, který chcete třídit, a pořadí třídění pro daný sloupec. Chcete-li zajistit, aby se při přidávání či odebírání součástí uchovávala nastavení kusovníku, zapněte možnost Automaticky třídit při aktualizaci.
- Pokud se potřebujete dostat k možnostem ovládání chování řazení, klikněte na tlačítko Další:
- Pokud chcete řadit podle číselného pořadí, vyberte možnost Řadit číselně.
- Pokud chcete řadit podle řetězce (výchozí nastavení), vyberte možnost Řadit podle řetězce.
- Nastavte další sloupec, který se použije pro třídění.
- Až změníte uspořádání řádků v tabulce, kliknutím na možnost Přečíslovat položky přečíslujete řádky podle nového pořadí.
Přečíslovat položky
Můžete změnit uspořádání položek v kusovníku a pak použít pro přečíslování funkci Přečíslovat položky.
- V dialogu Upravit kusovník proveďte volbu položky, u které chcete změnit uspořádání (stiskněte klávesu Ctrl pro navolení vícero položek). Naklikněte sloupec zcela vlevo a vyberte celý řádek.
- Uvolněte tlačítko myši.
- Klikněte a přetáhněte položku do nové pozice v kusovníku. Červená čára indikuje během táhnutí novou pozici. Uvolněním tlačítka myši položku umístíte.
- Klikněte na možnost Přečíslovat položky
Kusovník je přečíslován včetně jakýchkoliv asociovaných pozic. Přečíslované položky se zobrazí tučným modrým písmem. Můžete kliknout pravým tlačítkem na hodnotu pro přepsání a vybráním možnosti Uložit položku přepíše do rozpisky sestavy. Popřípadě můžete zrušit zaškrtnutí vedle položky Statická hodnota a pak upravit číslo manuálně.
Kusovník je přečíslován včetně jakýchkoliv asociovaných pozic. Přečíslované položky se zobrazí tučným modrým písmem. Můžete kliknout pravým tlačítkem na hodnotu přepsání a vybráním možnosti Uložit přepsání položky do rozpisky ji odešlete do rozpisky. Popřípadě můžete zrušit zaškrtnutí vedle položky Statická hodnota a pak upravit číslo manuálně.
Exportovat data kusovníku do vnějšího souboru
Kusovník můžete exportovat do tabulkového nebo textového souboru.
- Klikněte pravým tlačítkem na kusovník a z nabídky vyberte položku Exportovat.
Tip: V případě potřeby klikněte na tlačítko Upravit kusovník. V dialogu Upravit kusovník klikněte na možnost Export.
- V dialogu Exportovat kusovník vyberte typ souboru a umístění souboru a potom zadejte název souboru. Klikněte na tlačítko Uložit.
Změnit uspořádání kusovníku přetažením sloupce nebo řádku
Přetažením řádků a sloupců změníte v tabulce kusovníku jejich uspořádání.
- V dialogu Upravit kusovník vyberte řádek či sloupec v tabulce.
- Přetáhněte řádek nebo sloupec do požadovaného umístění v tabulce.
- Až setřídíte řádky v tabulce, kliknutím na příkaz Přečíslovat položky přečíslujete řádky podle nového pořadí.
Zobrazit nebo skrýt řádky v kusovníku
Řádky v kusovníku lze zobrazit nebo skrýt.
- Klikněte pravým tlačítkem na kusovník a vyberte položku Upravit kusovník.
- V dialogu Upravit kusovník vyberte jeden nebo více řádků v tabulce.
- Klikněte pravým tlačítkem na libovolnou buňku a potom vypněte možnost Viditelnost. Skryté buňky jsou zvýrazněny šedě.
- Skrytý řádek zobrazíte tak, že na něj kliknete pravým tlačítkem a vyberete položku Viditelnost.
- Ve strukturovaném kusovníku lze zobrazit všechny podřazené řádky komponent kliknutím na tlačítko + před nadřazeným řádkem.
Tip: Rozbalování podřazených řádků ve strukturovaném kusovníku lze povolit nastavením strukturovaného zobrazení na možnost Všechny úrovně.
Tipy:
Změna názvu kusovníku a umístění názvu
Je možné změnit název kusovníku, umístění názvu, pořadí vybraného kusovníku a mezery mezi řádky.
- Klikněte pravým tlačítkem na kusovník a z nabídky vyberte položku Upravit kusovník.
- V dialogu Upravit kusovník klikněte na možnost Rozvržení tabulky nebo klikněte pravým tlačítkem na záhlaví sloupce a potom vyberte položku Rozvržení tabulky.
- V dialogu Rozvržení tabulky vyberte umístění a potom zadejte název kusovníku.
Změna nastavení formátu sloupce
Výchozí vlastnosti formátování sloupce můžete změnit a vytvořit hodnoty substituce pro vybrané kusovníky.
- Klikněte pravým tlačítkem na kusovník a z nabídky vyberte položku Upravit kusovník.
- V dialogu Upravit kusovník klikněte pravým tlačítkem na záhlaví sloupce a potom z místní nabídky vyberte položku Formát sloupce.
- V dialogu Formát sloupce vyberte kartu Formát sloupce. Nastavte vlastnosti formátování a zarovnání sloupce v kusovníku.
Vlastnosti POZICE, MNOŽSTVÍ, NÁZEV SOUBORU, MATERIÁL a DATUM nelze změnit.
- Chcete-li zapnout zalomení zlomků, vyberte možnost Zalomený text zlomku a klikněte na položku Vlastnosti zlomku. Nastavte formát zalomení a měřítko textu zlomku, a v dialogu Vlastnosti zlomku klikněte na tlačítko OK. Všechny zlomkové číselné řetězce (ve formátu 1/2) ve vybraném sloupci jsou nahrazeny zalomeným zlomkem na výkrese.
- Vyberte možnost Použít formátování jednotek , změňte formátování a jednotky nastavené pro vybraný sloupec a přepište nastavení definované ve stylu kusovníku.
- Určete možnosti pro formát, jednotky a zobrazení.
- Kliknutím na tlačítko OK zavřete dialog Formát sloupce, potom pokračujte v úpravách kliknutím na tlačítko Použít nebo kliknutím na tlačítko OK zavřete dialog Upravit kusovník.
- Kliknutím na kartu Substituce nastavte možnosti dostupné pro substituci.
- Vyberte možnost Povolit nahrazení hodnotya nahraďte vybraný sloupec hodnotou z jiného sloupce.
- Kliknutím na šipku vyhledejte vlastnost, kterou chcete nahradit. V dialogu Výběr sloupce kusovníku proveďte jednu z následujících činností:
- Proveďte výběr z dostupných vlastností a klikněte na tlačítko OK.
- Kliknutím naNová vlastnostzobrazte dialogDefinovat novou vlastnosta přidejte novou položku do seznamu Dostupné vlastnosti. Potom dvakrát klikněte na tlačítko OK a vraťte se do dialogu Formát sloupce.
- V poli Když jsou řádky sloučené klikněte na šipku a určete způsob výpočtu hodnoty.
Výchozí nastavení je První řádek , který zobrazí hodnotu první komponenty.
Všechny hodnoty komponent dohromady lze přidat kliknutím na šipku a vybráním možnosti Součet hodnot. Přidají se hodnoty buněk nahrazovaného řádku (řádek označený v části Umožnit substituci hodnot). Součet je zobrazen v poli vlastností vybraného sloupce.
Zalomení kusovníku na řádku
Jestliže je kusovník příliš dlouhý, můžete jej rozdělit do několika částí prodloužených doleva a doprava v hlavní tabulce.
- Vyberte kusovník, klikněte pravým tlačítkem myši a potom vyberte z nabídky položku Upravit kusovník.
- Klikněte pravým tlačítkem na řádek kusovníku a z místní nabídky vyberte položku Zalomit tabulku na řádku. Kusovník se rozdělí za vybraným řádkem.
Změnit šířku sloupce
Šířku jednoho nebo více sloupců lze změnit.
- Vyberte kusovník, klikněte pravým tlačítkem myši a potom vyberte z nabídky položku Upravit kusovník.
- Klikněte pravým tlačítkem na záhlaví sloupce a z místní nabídky vyberte položku Šířka sloupce.
- Zadejte hodnotu pro šířku sloupce.
Otáčení kusovníku
- Vyberte kusovník a klikněte pravým tlačítkem.
- V nabídce vyberte Otočit a v podnabídce zvolte směr otáčení (ve směru nebo proti směru hodinových ručiček).