Použití značek svaru z modelu nebo vytvoření neasociativních značek pro housenky a vyplnění konce
Co je nového: 2019.2
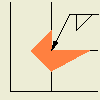 |
Do výkresového pohledu lze manuálně přidat poznámky svarů i v případě, že v modelu nejsou definovány žádné svařence. Chcete-li provést změny poznámky svaru, vyberte ji a v dialogu změňte hodnoty. |
Poznámky (housenky, vyplnění konce a značky svaru) nejsou asociovány se svařenci v modelovém souboru a nebudou se aktualizovat při změně modelu.
Pokud byly v modelu vytvořeny značky svaru nebo vyplnění konce, můžete je načíst do výkresu. Značky svaru a vyplnění konce se při změnách modelu aktualizují.
Přidání nebo úprava značek svařování
Pomocí příkazu Svary můžete vytvořit značku svaru s odkazovou čárou. Typ čáry, tloušťka čáry, barva a mezera značky jsou dány stylem značky svaru.
 Získat značky svaru.
Získat značky svaru.
Pokud neexistují žádné značky svaru modelu, můžete ve výkresovém pohledu vytvořit neasociativní značku svaru.
|
|
|
Chcete-li upravit neasociativní značku svaru, klikněte pravým tlačítkem na značku svaru a vyberte položku Upravit značku svaru. V dialogu Značka svaru změňte podle potřeby hodnoty a stiskněte tlačítko OK. Značky svaru načtené z modelu je v sestavě svařence nutné upravit.
Přidání nebo úprava svarových housenek
Pomocí příkazu Housenka můžete ke geometrii v pohledu výkresu přidat svarové housenky. Typ housenky, velikost, úhel a další formátování je určeno stylem svarové housenky.
 Získat poznámky svaru. Pokud jsou v modelu provedeny změny housenky koutového svaru, délka hrany housenky se ve výkresu aktualizuje, abyste však změnili délku odvěsny, je nutné housenku upravit ručně.
Získat poznámky svaru. Pokud jsou v modelu provedeny změny housenky koutového svaru, délka hrany housenky se ve výkresu aktualizuje, abyste však změnili délku odvěsny, je nutné housenku upravit ručně.
Pokud v modelu nejsou žádné housenky, můžete ve výkresovém pohledu vytvořit neasociativní značku svaru.
|
|
|
Změna strany housenky – jakmile umístíte nohy oblouku housenky na jednu stranu hrany, můžete změnit stranu, na které jsou umístěny. Toho docílíte výběrem typu pro obě strany v poli Typ dialogu předtím, než znovu vyberete možnost jedné strany. Jakmile znovu vyberete možnost jedné strany, housenka se bude přesouvat podle kurzoru z jedné strany na druhou, při jeho pohybu přes hranu v pohledu výkresu.
Změna housenky z celé hrany na Počátek/Konec – umístění housenky vyžaduje, aby byla vybrána hrana. Pokud se poté, co jste vybrali hranu, rozhodnete, že by měla housenka zobrazovat jen část hrany, klikněte na příkaz Počátek/Konec na kartě Styl dialogu a potom vyberte na hraně počáteční a koncový bod. Body, které vyberete, nemusí být geometrické – mohou to být přibližné pozice.
Chcete-li housenku upravit, klikněte na ni pravým tlačítkem a vyberte položku Upravit housenku. V dialogu Housenky svaru zadejte dle potřeby nové hodnoty a klikněte na tlačítko Použít. Kliknutím na tlačítko OK dialog zavřete.
Přidání nebo úprava vyplnění konce svaru
Pomocí příkazu Vyplnění konce přidáte v pohledu výkresu ke geometrii poznámku 2D vyplnění konce. Velikost a formátování se určí podle stylu svarové housenky.
 Získat poznámky svaru. Při provedení změn vyplnění konců v modelu se vyplnění konců ve výkresu aktualizují. Pokud jste nastavili délku odvěsny předdefinovaného typu, je nutné upravit velikost ručně.
Získat poznámky svaru. Při provedení změn vyplnění konců v modelu se vyplnění konců ve výkresu aktualizují. Pokud jste nastavili délku odvěsny předdefinovaného typu, je nutné upravit velikost ručně.
Pokud v modelu nejsou žádné housenky, můžete ve výkresovém pohledu vytvořit neasociativní značku svaru.
|
|
Vyplnění konce s vlastním tvarem – chcete-li definovat vlastní vyplnění konce, postupujte podle výše uvedených kroků 1–4. Poté definujte vyplnění konce v grafické oblasti. Až budete hotovi, klikněte na tlačítko Použít nebo OK. |
Chcete-li vyplnění konce upravit, vyberte je ve výkresovém pohledu, klikněte pravým tlačítkem a vyberte položku Upravit vyplnění konce. V dialogu Vyplnění konce změňte podle potřeby hodnoty nebo vyberte vhodnou předvolbu. Kliknutím na tlačítko Použít použijete změny a můžete pokračovat v úpravách. Až skončíte, uzavřete dialog stiskem tlačítka OK.
 . Další informace o předvolbách:
. Další informace o předvolbách: