Popisuje postup nakreslení šroubovicové křivky, křivky siluety, křivky průsečnice nebo křivky na ploše součásti. Lze pomocí něj také vytvořit drát z křivky průsečnice ve složenině.
Co je nového: 2019
Kreslení šroubovité křivky
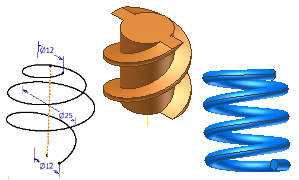
Nástroj Spirálovitá křivka umožňuje vytvářet tvary 3D spirál, například pružiny a závity, s konstantní nebo proměnnou roztečí. Šroubovité křivky lze spojit s dalšími entitami náčrtu a vytvořit tak složitou trajektorii tažení.
- V aktivním 3D náčrtu klikněte na kartu 3D náčrt
 panel Kreslení
panel Kreslení  Šroubovitá křivka
Šroubovitá křivka
 .
.
- V dialogu Šroubovitá křivka na kartě Šroubovitý tvar vyberte typ:
- Chcete-li vytvořit šroubovici s jedinou hodnotou rozteče, vyberte možnost Konstantní šroubovitá křivka.
- Chcete-li vytvořit šroubovici s více řádky parametrů, které určíte v tabulce, vyberte možnost Proměnná šroubovitá křivka.
- Výběrem typu definice vyberte parametry, které chcete k definování křivky použít:
- Vzdálenost závitů a otáčky. Vytvoří šroubovitou křivku na základě zadaného stoupání a počtu rotací.
- Rotace a výška. Vytvoří šroubovitou křivku na základě zadaného počtu rotací a výšky.
Poznámka: U proměnné šroubovice je nutné použít hodnoty rotace a výšky, které jsou v rozsahu větším, než má hodnota na řádku výše, a menším, než má hodnota na řádku níže.
- Vzdálenost závitů a výška. Vytvoří šroubovitou křivku na základě zadaného stoupání a výšky.
- Spirála. K dispozici je pouze pro konstantní šroubovici. Vytvoří plochou šroubovitou křivku na základě zadaného počtu rotací.
- Zadejte hodnoty pro určený typ tvaru:
- Průměr (volitelné). Průměr šroubovité křivky. Aplikace Inventor vypočítá průměr automaticky na základě výšky, stoupání a rotace. Bod na průměru se promítne do roviny (kolmé k ose) počátečního bodu.
- Výška. Výška šroubovité křivky.
- Rozteč. Výškový přírůstek každé rotace.
- Rotace. Počet rotací musí být větší než nula, ale může obsahovat necelé otáčky, například 1,5. Pokud počet rotací zadáte, bude zahrnovat také podmínky konce.
- Zúžení (volitelné). Jedná se o úhel zúžení pro všechny typy konstantní šroubovice kromě typu Spirála (zadává se pouze v případě potřeby).
- Klikněte na možnost rotace: Levotočivý nebo Pravotočivý.
- V dialogu Šroubovitá křivka na kartě Konce šroubovice určete podmínky počátečních a koncových bodů křivky:
- Přirozený
- Vzdálenost (ve stupních), po které šroubovitá křivka dosáhne přechodu (obvykle méně než jedna rotace). Následující příklad ukazuje vršek s přirozeným koncem a dolní konec s přechodem čtvrt otáčky (90 stupňů) a bez úhlu plošky:

- Ploché
- Vzdálenost (ve stupních), o kterou se šroubovitá křivka prodlouží po přechodu bez stoupání (plochá). Nabízí přechod z konce otočené spirálovité křivky k plochému konci. Příklad ukazuje stejnou šroubovitou křivku jako u možnosti Přechodový úhel na předchozím obrázku, ale s napůl otočeným úhlem plošky (180 stupňů):

- V grafickém okně kliknutím definujte počáteční bod křivky a poté kliknutím definujte koncový bod.
Kreslení křivky na ploše
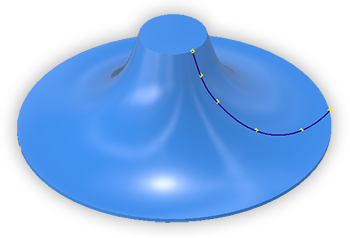
Příkaz Křivka na ploše vytvoří na základě vašeho zadání interpolační křivku spline přímo na ploše součásti. Spline lze nakreslit přes více ploch stejného tělesa. Každý bod interpolace má vazbu totožnosti k ploše.
- V aktivním 3D náčrtu přidejte na plochu body náčrtu nebo pracovní body a dále přidejte kóty, které zajistí jejich polohu.
Poznámka: Tento krok je volitelný. U předvídatelných výsledků aktualizace však doporučujeme přidávání a umísťování bodů pomocí tohoto procesu.
- Klikněte na kartu 3D náčrt
 panel Kreslení
panel Kreslení  Křivka na ploše
Křivka na ploše

- V grafické oblasti na ploše součásti nakreslete křivku pomocí existujících bodů, nebo kliknutím nastavte první bod spline.
Poznámka: V případech, kdy mezi dvěma nebo více tělesy dochází k překryvu většího počtu entit, doporučujeme skrýt veškerá tělesa, na která příkaz Křivka na ploše nechcete použít.
- Podle potřeby dále kliknutím přidávejte body.
- Chcete-li smyčku uzavřít a vytvořit periodickou spline, klikněte na počáteční bod. Chcete-li uzavřít spline, klikněte po vytvoření pravým tlačítkem na koncový bod a vyberte příkaz Uzavřít spline.
- Bod – bod 2D náčrtu, 3D náčrtu, řídicí bod spline nebo pracovní bod. Mezi zvoleným bodem a vytvářenou křivkou vznikne vazba totožnosti. Plocha musí být viditelná. Bod by měl náležet ploše, na kterou má být křivka nakreslena.
- Hrana – mezi zvolenou hranou a vytvářenou křivkou vznikne vazba totožnosti. Hrana musí být součástí skořepiny. Překlenutí mezi více tělesy není možné.
Úprava křivky na ploše
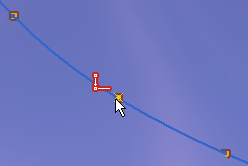
Můžete také odstranit přidružení křivky k ploše. Klikněte pravým tlačítkem myši na křivku na uzlu prohlížeče plochy a poté klikněte na tlačítko Přerušit spojení. Vazby středních bodů budou odstraněny. Koncové body si vazby k ploše nebo křivce zachovají. Tyto vazby je třeba odstranit ručně.
U bodů spline, které jsou použity i u jiné geometrie, například koncové body křivek nebo středy děr, jsou vazby zachovány.
Kreslení křivky siluety
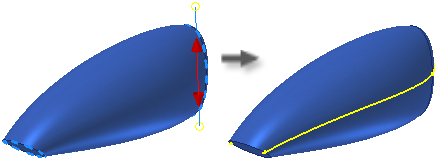
Nástroj Křivka siluety umožňuje vytvářet asociativní 3D křivky podél hrany tělesa určené vektorem směru. Umožňuje tak vizualizovat paprsek světla svítící na objekt. Křivka siluety je generována tam, kde končí dopady světla a začíná stín. Křivky siluety se často používají k určení přirozené čáry přerušení.
- V aktivním 3D náčrtu klikněte na kartu 3D náčrt
 panel Kreslení
panel Kreslení  Křivka siluety
Křivka siluety
 .
.
- Výběr tělesa je v dialogu aktivní. V grafickém okně vyberte možnost Těleso.
- Výběr v dialogu se změní na možnost Směr. Vyberte pracovní rovinu, rovinnou plochu, hranu nebo osu k určení směrového vektoru.
- Volitelně můžete z generování křivky siluety vyloučit geometrii, a to následujícím způsobem:
- V dialogu vyberte možnost Plocha a poté v grafickém okně vyberte plochy, které chcete z generování křivky vyloučit.
- Zaškrtněte políčko Vyloučit přímé plochy.
- Zaškrtněte políčko Vyloučit vnitřní plochy.
- Kliknutím na tlačítko OK křivku vytvořte.
Aplikace Inventor vygeneruje asociativní křivku podél vnější hranice povrchu. Plochy, které leží ve směrovém vektoru jsou ignorovány.
- V případě potřeby přidejte čáry nebo spline k vytvoření uzavřené hranice.
Chcete-li použít křivku siluety k rozdělení objektu, vytvořte povrch Hraniční záplata z uzavřeného náčrtu. Použijte povrch hranice jako dělicí nástroj. Pokud povrch hranice těleso nerozděluje, prodlužte povrch.
- Chcete-li zakázat asociativitu, vyberte křivku siluety v prohlížeči, klikněte pravým tlačítkem a v místní nabídce vyberte příkaz Přerušit spojení.
Kreslení křivky průsečnice
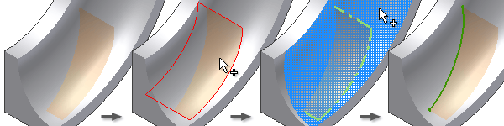
- V aktivním 3D náčrtu klikněte na kartu 3D náčrt
 panel Kreslení
panel Kreslení  Křivka průsečnice
Křivka průsečnice
 .
.
- V grafickém okně klikněte na plochu, povrch, křivku 2D náčrtu, pracovní rovinu nebo těleso součásti a definujte průsečík.
- Klikněte na jednu nebo více ploch, povrchů, křivek 2D náčrtů nebo pracovních rovin, které se mají protnout.
- Kliknutím na tlačítko OK křivku vytvořte.
Vytvoření drátu z křivky průsečnice ve složenině
- Importujte data plochy do kompozitního prvku.
- Vytvořte plochu, která kompozitní prvek protíná.
- Začněte nový 3D náčrt.
- Ve 3D náčrtu klikněte na kartu 3D náčrt
 panel Vytvoření
panel Vytvoření  Křivka průsečnice.
Křivka průsečnice.
- Vyberte kompozitní prvek a plochu.
- Klikněte na tlačítko OK.
3D křivky se vytvoří v 3D náčrtu v průsečíku. Při aktualizaci těles průniku se budou křivky aktualizovat.