Postup vytváření pracovních prvků v součástech a sestavách
Pracovní prvky součástí a sestav se liší následujícími způsoby:
- V případě souborů součástí jsou pracovní prvky součástí vnořeny pod používané pracovní prvky v prohlížeči. V případě souborů sestav jsou pracovní prvky závislé na komponentách, ze kterých byly vytvořeny. Pracovní prvky sestavy jsou uvedeny v dolní části prohlížeče.
- Pracovní prvky nelze vytvořit přímo v souborech sestav.
- Promítnutou geometrii nelze v souborech sestav použít, protože není k dispozici vazba sestavy, která by řídila polohu pracovního prvku.
- V souborech sestav nelze vybrat poloviny.
- Nástroj 3D posun/rotace není v souborech sestav dostupný.
- Uživatelský souřadnicový systém nelze polohovat vzhledem k existující geometrii v souborech sestav.
- Vazby sestavy jsou vytvořeny, když vytvoříte součást na místě a umístíte pracovní konstrukční prvek pomocí jiné součásti.
- Při výběru pracovních prvků sestavy můžete nastavit prioritu výběru na možnost Vybrat prvky.
Vytvoření pracovních rovin
V součásti je pracovní rovina nekonečná konstrukční rovina, která je parametricky připojena ke konstrukčnímu prvku. V sestavě je pracovní rovina spojena vazbami s existující komponentou.
- Na pásu karet klikněte na kartu 3D model
 panel Pracovní konstrukční prvky . Poté vyberte typ roviny, kterou chcete vytvořit, a vyberte příslušnou geometrii:
panel Pracovní konstrukční prvky . Poté vyberte typ roviny, kterou chcete vytvořit, a vyberte příslušnou geometrii:
-
 Rovina. Vytvoří konstrukční rovinu procházející vybranými objekty. Chcete-li definovat rovinu, vyberte vrcholy, hrany nebo plochy.
Rovina. Vytvoří konstrukční rovinu procházející vybranými objekty. Chcete-li definovat rovinu, vyberte vrcholy, hrany nebo plochy.
 Odsazení od roviny. Vytvoří pracovní rovinu rovnoběžnou s vybranou plochou v určené vzdálenosti. Vyberte rovinnou plochu a přetáhněte ji ve směru odsazení. Do textového pole určete hodnotu vzdálenosti odsazení.
Odsazení od roviny. Vytvoří pracovní rovinu rovnoběžnou s vybranou plochou v určené vzdálenosti. Vyberte rovinnou plochu a přetáhněte ji ve směru odsazení. Do textového pole určete hodnotu vzdálenosti odsazení.
 Rovnoběžně s rovinou přes bod. Vytvoří pracovní rovinu nebo plochu rovnoběžnou s vybraným bodem, plochou nebo rovinou přes bod. Vyberte rovinnou plochu nebo pracovní rovinu a libovolný bod (v libovolném pořadí). Souřadnicový systém pracovní roviny je odvozen od vybrané roviny.
Rovnoběžně s rovinou přes bod. Vytvoří pracovní rovinu nebo plochu rovnoběžnou s vybraným bodem, plochou nebo rovinou přes bod. Vyberte rovinnou plochu nebo pracovní rovinu a libovolný bod (v libovolném pořadí). Souřadnicový systém pracovní roviny je odvozen od vybrané roviny.
 Středová rovina mezi dvěma rovinami. Vytvoří pracovní rovinu uprostřed mezi dvěma rovinnými plochami nebo rovinami. Vyberte dvě rovnoběžné rovinné plochy nebo pracovní roviny. Nová pracovní rovina je orientována podle souřadnicového systému a má stejnou vnější normálu jako první vybraná rovina.
Středová rovina mezi dvěma rovinami. Vytvoří pracovní rovinu uprostřed mezi dvěma rovinnými plochami nebo rovinami. Vyberte dvě rovnoběžné rovinné plochy nebo pracovní roviny. Nová pracovní rovina je orientována podle souřadnicového systému a má stejnou vnější normálu jako první vybraná rovina.
 Středová rovina anuloidu. Vytvoří pracovní rovinu procházející středem nebo středovou rovinou anuloidu. Vyberte prstenec.
Středová rovina anuloidu. Vytvoří pracovní rovinu procházející středem nebo středovou rovinou anuloidu. Vyberte prstenec.
 Úhel k rovině podél hrany. Vytvoří pracovní rovinu v úhlu 90 stupňů od plochy nebo roviny součásti. Vyberte plochu nebo rovinu součásti a libovolnou hranu nebo čáru rovnoběžnou s plochou. Do textového pole zadejte požadovaný úhel.
Úhel k rovině podél hrany. Vytvoří pracovní rovinu v úhlu 90 stupňů od plochy nebo roviny součásti. Vyberte plochu nebo rovinu součásti a libovolnou hranu nebo čáru rovnoběžnou s plochou. Do textového pole zadejte požadovaný úhel.
 Tři body. Vytvoří pracovní rovinu procházející třemi koncovými body, středovými body, průsečíky nebo pracovními body. Vyberte libovolné tři body, body poloviny, průsečíky nebo pracovní body. Kladná osa X směřuje od prvního bodu ke druhého. Kladná osa Y je kolmá ke kladné ose X a prochází třetím bodem.
Tři body. Vytvoří pracovní rovinu procházející třemi koncovými body, středovými body, průsečíky nebo pracovními body. Vyberte libovolné tři body, body poloviny, průsečíky nebo pracovní body. Kladná osa X směřuje od prvního bodu ke druhého. Kladná osa Y je kolmá ke kladné ose X a prochází třetím bodem.
 Dvě koplanární hrany. Vytvoří pracovní rovinu procházející dvěma rovinnými pracovními osami, hranami nebo čarami. Vyberte dvě koplanární pracovní osy, hrany nebo čáry. Kladná osa X je orientována podél první vybrané hrany.
Dvě koplanární hrany. Vytvoří pracovní rovinu procházející dvěma rovinnými pracovními osami, hranami nebo čarami. Vyberte dvě koplanární pracovní osy, hrany nebo čáry. Kladná osa X je orientována podél první vybrané hrany.
 Tečně k povrchu přes hranu. Vytvoří pracovní rovinu přes hranu a tečnou k zakřivenému povrchu. Vyberte zakřivenou plochu a lineární hranu (v libovolném pořadí). Osa X je určena směrem tečnosti k ploše. Kladná osa Y je vedena od osy X ke hraně.
Tečně k povrchu přes hranu. Vytvoří pracovní rovinu přes hranu a tečnou k zakřivenému povrchu. Vyberte zakřivenou plochu a lineární hranu (v libovolném pořadí). Osa X je určena směrem tečnosti k ploše. Kladná osa Y je vedena od osy X ke hraně.
 Tečně k povrchu přes bod (pouze soubory součástí). Vytvoří pracovní rovinu přes koncový bod, střední bod nebo pracovní bod a tečnou k zakřivenému povrchu. Vyberte zakřivenou plochu a koncový bod, bod poloviny nebo pracovní bod. Osa X je určena směrem tečnosti k ploše. Kladná osa Y je vedena od osy X k bodu.
Tečně k povrchu přes bod (pouze soubory součástí). Vytvoří pracovní rovinu přes koncový bod, střední bod nebo pracovní bod a tečnou k zakřivenému povrchu. Vyberte zakřivenou plochu a koncový bod, bod poloviny nebo pracovní bod. Osa X je určena směrem tečnosti k ploše. Kladná osa Y je vedena od osy X k bodu.
 Tečně k povrchu a rovnoběžně s rovinou. Vytvoří pracovní rovinu tečně k zakřivené ploše a rovnoběžně s rovinou. Vyberte zakřivenou plochu a rovinnou plochu nebo pracovní rovinu (v libovolném pořadí). Souřadnicový systém nové pracovní roviny je odvozen z vybrané roviny. Tato metoda může být použita také k tvorbě pracovní roviny tečné k ploše nebo k rovině, která je kolmá k rovině.
Tečně k povrchu a rovnoběžně s rovinou. Vytvoří pracovní rovinu tečně k zakřivené ploše a rovnoběžně s rovinou. Vyberte zakřivenou plochu a rovinnou plochu nebo pracovní rovinu (v libovolném pořadí). Souřadnicový systém nové pracovní roviny je odvozen z vybrané roviny. Tato metoda může být použita také k tvorbě pracovní roviny tečné k ploše nebo k rovině, která je kolmá k rovině.
 Normálově k ose přes bod. Vytvoří pracovní rovinu kolmou k hraně nebo pracovní ose a procházející koncovým bodem, polovinou nebo pracovním bodem. Vyberte lineární hranu nebo osu a bod (v libovolném pořadí). Kladná osa X je orientována od průsečíku roviny a osy do bodu. Určete směr kladné osy Y.
Normálově k ose přes bod. Vytvoří pracovní rovinu kolmou k hraně nebo pracovní ose a procházející koncovým bodem, polovinou nebo pracovním bodem. Vyberte lineární hranu nebo osu a bod (v libovolném pořadí). Kladná osa X je orientována od průsečíku roviny a osy do bodu. Určete směr kladné osy Y.
 Normálově ke křivce v bodu (pouze soubory součástí). Vytvoří pracovní rovinu kolmou ke křivce a procházející vrcholem, polovinou hrany, bodem náčrtu nebo pracovním bodem. Vyberte nelineární hranu nebo křivku náčrtu (oblouk, kružnice, elipsa nebo spline) a vrchol, bod poloviny hrany, bod náčrtu nebo pracovní bod na křivce. Nová pracovní rovina je kolmá ke křivce a prochází bodem.
Normálově ke křivce v bodu (pouze soubory součástí). Vytvoří pracovní rovinu kolmou ke křivce a procházející vrcholem, polovinou hrany, bodem náčrtu nebo pracovním bodem. Vyberte nelineární hranu nebo křivku náčrtu (oblouk, kružnice, elipsa nebo spline) a vrchol, bod poloviny hrany, bod náčrtu nebo pracovní bod na křivce. Nová pracovní rovina je kolmá ke křivce a prochází bodem.
-
- Chcete-li potvrdit náhled a vytvořit rovinu, klikněte v textovém poli na značku zaškrtnutí (pokud je k dispozici).
Vytvoření pracovní roviny pomocí osy
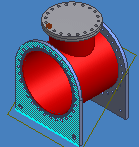
- V souboru součásti vyberte pracovní rovinu
 , případně v souboru sestavy klikněte na kartu 3D model
, případně v souboru sestavy klikněte na kartu 3D model  panel Pracovní konstrukční prvky
panel Pracovní konstrukční prvky  Rovina.
Rovina.
- Vyberte ROVINU a PŘÍMKU.
Poznámka: Na pořadí výběru nezáleží. ROVINA a PŘÍMKA musí být vůči sobě paralelně.
ROVINA může být:
- rovinná plocha v grafickém okně,
- pracovní rovina v grafickém okně nebo prohlížeči,
- nákres v prohlížeči.
PŘÍMKA může být:
- lineární hrana v grafickém okně,
- pracovní osa v grafickém okně nebo prohlížeči,
- nakreslená přímka 2D v grafickém okně,
- nakreslená přímka 3D v grafickém okně.
- V dialogu Úhel zadejte úhel. Po změně úhlu se náhled automaticky aktualizuje.
- V dialogu Úhel klikněte na zaškrtnutí, nebo stiskněte klávesu Enter.
Vytvoření pracovních os
- Na pásu karet klikněte na kartu 3D model
 panel Pracovní konstrukční prvky . Poté vyberte typ osy, kterou chcete vytvořit, a vyberte příslušnou geometrii.
panel Pracovní konstrukční prvky . Poté vyberte typ osy, kterou chcete vytvořit, a vyberte příslušnou geometrii.
 Osa. Vytvoří konstrukční čáru, která je parametricky připojena k ostatním objektům. Vyberte hrany, čáry, roviny nebo body k vytvoření pracovní osy procházející vybranými objekty.
Osa. Vytvoří konstrukční čáru, která je parametricky připojena k ostatním objektům. Vyberte hrany, čáry, roviny nebo body k vytvoření pracovní osy procházející vybranými objekty.
 Na čáře nebo hraně. Vytvoří pracovní osu kolineární s lineární hranou nebo čarou náčrtu. Vyberte lineární hranu nebo 2D či 3D čáru náčrtu.
Na čáře nebo hraně. Vytvoří pracovní osu kolineární s lineární hranou nebo čarou náčrtu. Vyberte lineární hranu nebo 2D či 3D čáru náčrtu.
 Paralelně k čáře přes bod. Vytvoří pracovní osu procházející bodem a rovnoběžnou s lineární hranou. Vyberte koncový bod, bod poloviny, bod náčrtu nebo pracovní bod. Potom vyberte lineární hranu nebo čáru náčrtu.
Paralelně k čáře přes bod. Vytvoří pracovní osu procházející bodem a rovnoběžnou s lineární hranou. Vyberte koncový bod, bod poloviny, bod náčrtu nebo pracovní bod. Potom vyberte lineární hranu nebo čáru náčrtu.
 Dvěma body Vytvoří pracovní osu procházející dvěma koncovými body, průsečíky, středovými body, body náčrtu nebo pracovními body. Vyberte dva koncové body, průsečíky, body poloviny, body náčrtu nebo pracovní body. (V sestavě nelze body poloviny vybrat.) Kladný směr nové pracovní osy je orientována z prvního bodu do druhého.
Dvěma body Vytvoří pracovní osu procházející dvěma koncovými body, průsečíky, středovými body, body náčrtu nebo pracovními body. Vyberte dva koncové body, průsečíky, body poloviny, body náčrtu nebo pracovní body. (V sestavě nelze body poloviny vybrat.) Kladný směr nové pracovní osy je orientována z prvního bodu do druhého.
 Průsečík dvou rovin Vytvoří pracovní osu totožnou s průsečíkem dvou rovin. Vyberte dvě různoběžné pracovní roviny nebo rovinné plochy.
Průsečík dvou rovin Vytvoří pracovní osu totožnou s průsečíkem dvou rovin. Vyberte dvě různoběžné pracovní roviny nebo rovinné plochy.
 Normálově k rovině přes bod (pouze soubory součástí). Vytvoří pracovní osu procházející bodem a kolmou k rovině. Vyberte rovinnou plochu nebo pracovní rovinu a bod.
Normálově k rovině přes bod (pouze soubory součástí). Vytvoří pracovní osu procházející bodem a kolmou k rovině. Vyberte rovinnou plochu nebo pracovní rovinu a bod.
 Středem kruhového nebo eliptického tvaru. Vytvoří pracovní osu totožnou s osou kruhu, elipsy nebo zaoblení. Vyberte hranu kružnice, elipsy nebo zaoblení.
Středem kruhového nebo eliptického tvaru. Vytvoří pracovní osu totožnou s osou kruhu, elipsy nebo zaoblení. Vyberte hranu kružnice, elipsy nebo zaoblení.
 Rotovanou plochou nebo prvkem. Vytvoří pracovní osu totožnou s osou plochy nebo prvku. Vyberte rotovanou plochu nebo prvek.
Rotovanou plochou nebo prvkem. Vytvoří pracovní osu totožnou s osou plochy nebo prvku. Vyberte rotovanou plochu nebo prvek.
Vytvoření pracovních bodů
- Na pásu karet klikněte na kartu 3D model
 panel Pracovní konstrukční prvky . Poté vyberte typ bodu, který chcete vytvořit, a vyberte příslušnou geometrii nebo na ni klikněte.
panel Pracovní konstrukční prvky . Poté vyberte typ bodu, který chcete vytvořit, a vyberte příslušnou geometrii nebo na ni klikněte.
 Bod. Vytvoří konstrukční bod, který je parametricky připojen k ostatním objektům. Chcete-li vytvořit pracovní bod, vyberte vrcholy modelu, průsečíky hrany a osy nebo průsečíky různoběžných ploch či rovin. V sestavě nejsou přímé pracovní prvky dostupné a body poloviny nelze vybrat.
Bod. Vytvoří konstrukční bod, který je parametricky připojen k ostatním objektům. Chcete-li vytvořit pracovní bod, vyberte vrcholy modelu, průsečíky hrany a osy nebo průsečíky různoběžných ploch či rovin. V sestavě nejsou přímé pracovní prvky dostupné a body poloviny nelze vybrat.
 Ve vrcholu, bodě náčrtu nebo v polovině. Převádí pracovní bod na 2D nebo 3D bod náčrtu, vrchol nebo koncový bod, nebo polovinu čáry nebo lineární hrany. Vyberte 2D nebo 3D bod náčrtu, vrchol nebo koncový bod, nebo polovinu čáry nebo lineární hrany.
Ve vrcholu, bodě náčrtu nebo v polovině. Převádí pracovní bod na 2D nebo 3D bod náčrtu, vrchol nebo koncový bod, nebo polovinu čáry nebo lineární hrany. Vyberte 2D nebo 3D bod náčrtu, vrchol nebo koncový bod, nebo polovinu čáry nebo lineární hrany.
 Průsečík tří rovin. Vytvoří pracovní bod v průsečíku tří pracovních rovin nebo rovinných ploch. Vyberte tři pracovní roviny nebo rovinné plochy.
Průsečík tří rovin. Vytvoří pracovní bod v průsečíku tří pracovních rovin nebo rovinných ploch. Vyberte tři pracovní roviny nebo rovinné plochy.
 Průsečík dvou čar. Vytvoří pracovní bod v průsečíku dvou čar. Vyberte libovolné dvě čáry včetně lineárních hran, 2D nebo 3D čar náčrtu a pracovních os.
Průsečík dvou čar. Vytvoří pracovní bod v průsečíku dvou čar. Vyberte libovolné dvě čáry včetně lineárních hran, 2D nebo 3D čar náčrtu a pracovních os.
 Průsečík roviny/povrchu a čáry (pouze soubory součástí). Vytvoří pracovní bod v průniku rovinné plochy nebo pracovní roviny a pracovní osy nebo čáry. Vyberte rovinnou plochu nebo pracovní rovinu a pracovní osu nebo čáru. Případně vyberte povrch a čáru náčrtu, rovnou hranu nebo pracovní osu.
Průsečík roviny/povrchu a čáry (pouze soubory součástí). Vytvoří pracovní bod v průniku rovinné plochy nebo pracovní roviny a pracovní osy nebo čáry. Vyberte rovinnou plochu nebo pracovní rovinu a pracovní osu nebo čáru. Případně vyberte povrch a čáru náčrtu, rovnou hranu nebo pracovní osu.
 Středový bod smyčky hran (pouze soubory součástí). Vytvoří pracovní bod na libovolné uzavřené smyčce, když je aktivní možnost Výběr smyčky. Nejdříve klikněte pravým tlačítkem a vyberte z místní nabídky položku Výběr smyčky. Potom vyberte jednu hranu uzavřené smyčky hran.
Středový bod smyčky hran (pouze soubory součástí). Vytvoří pracovní bod na libovolné uzavřené smyčce, když je aktivní možnost Výběr smyčky. Nejdříve klikněte pravým tlačítkem a vyberte z místní nabídky položku Výběr smyčky. Potom vyberte jednu hranu uzavřené smyčky hran.
 Středový bod anuloidu. Vytvoří pracovní bod procházející středem nebo střední rovinou prstence. Vyberte prstenec.
Středový bod anuloidu. Vytvoří pracovní bod procházející středem nebo střední rovinou prstence. Vyberte prstenec.
 Středový bod koule. Vytvoří pracovní bod ve středu koule. Vyberte kouli.
Středový bod koule. Vytvoří pracovní bod ve středu koule. Vyberte kouli.
Vytvoření pevného pracovního bodu v součásti
Chcete-li vytvořit pevný pracovní bod, je nutné zadat souřadnice X, Y a Z bodu. Pracovní bod zůstává v pozici bez ohledu na změny v geometrii modelu. Přímé pracovní prvky nejsou v případě pevných pracovních bodů k dispozici.
- Na pásu karet klikněte na kartu 3D model
 panel Pracovní konstrukční prvky
panel Pracovní konstrukční prvky Pevný bod
Pevný bod
 .
.
- Klikněte na pracovní bod, středový bod nebo vrchol.
Značka kurzoru ve tvaru špendlíku označuje, že výběr je upevněn a nástroj 3D posun/rotace se zobrazí s osami zarovnanými podle hlavních os součásti.
- Klikněte nebo přetáhněte osu či střed nástroje, poté zadejte hodnoty v dialogu 3D posun/rotace a klikněte na tlačítko Použít. Opakujte postup, dokud nebudou požadované souřadnice X, Y a Z definovány.
Poznámka: Asociativní pracovní bod lze změnit na pevný a potom opět na pohyblivý, jestliže bodem nebylo posunuto. Jestliže posunete bod pomocí trojice, nelze ho změnit znovu na asociativní pracovní bod.
Vytvoření pevného pracovního bodu v sestavě
- Na pásu karet klikněte na kartu 3D model
 panel Pracovní konstrukční prvky
panel Pracovní konstrukční prvky  Bod
Bod
 .
.
- Kliknutím na geometrii umístěte pracovní bod.
- Klikněte v prohlížeči pravým tlačítkem na značku pracovního bodu a vyberte možnost Pevný.